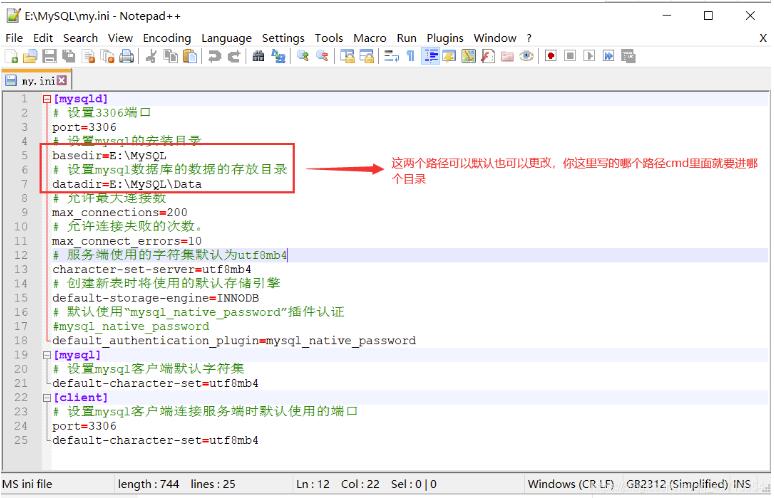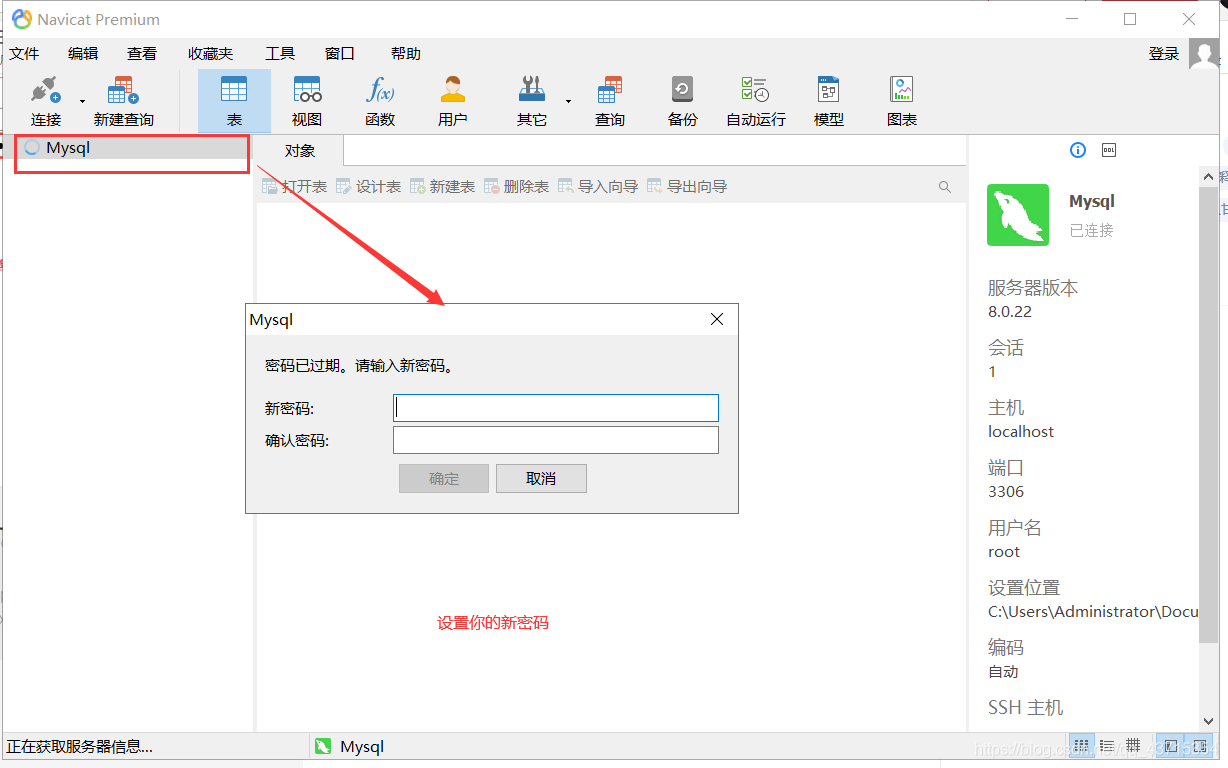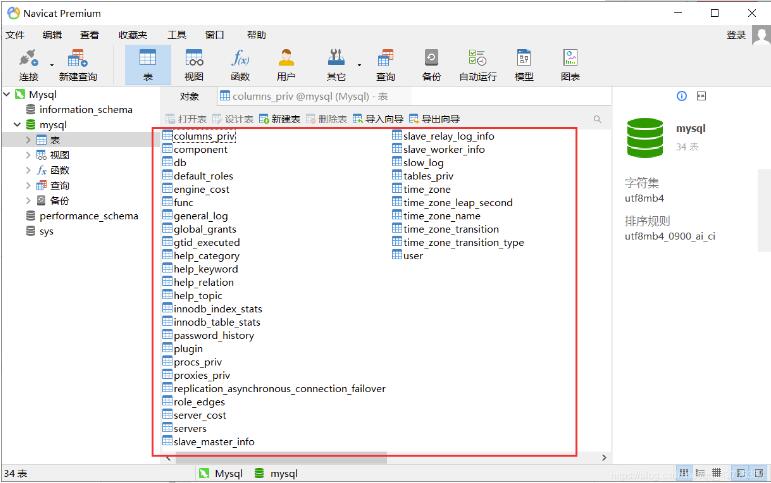mysql 8.0.22 安装配置图文教程
数据库 发布日期:2025/11/6 浏览次数:1
MySQL8.0.22安装及配置(超详细),供大家参考,具体内容如下
大家好,今天我们来学习一下 MySQL8.0.22安装及配置,好好看,好好学,超详细的
第一步
进入MySQL官网下载,或直接点击下载,如下图所示:
第二步
进入下载完成后解压到除c盘以外的盘,如下图所示:
第三步
解压后的目录并没有的my.ini文件,没关系可以自行创建在安装根目录下添加的my.ini(新建文本文件,将文件类型改为的.ini) ,写入基本配置:
[mysqld] # 设置3306端口 port=3306 # 设置mysql的安装目录 basedir=C:\Program Files\MySQL # 设置mysql数据库的数据的存放目录 datadir=C:\Program Files\MySQL\Data # 允许最大连接数 max_connections=200 # 允许连接失败的次数。 max_connect_errors=10 # 服务端使用的字符集默认为utf8mb4 character-set-server=utf8mb4 # 创建新表时将使用的默认存储引擎 default-storage-engine=INNODB # 默认使用“mysql_native_password”插件认证 #mysql_native_password default_authentication_plugin=mysql_native_password [mysql] # 设置mysql客户端默认字符集 default-character-set=utf8mb4 [client] # 设置mysql客户端连接服务端时默认使用的端口 port=3306 default-character-set=utf8mb4
第四步
初始化MySQL,在安装时,避免权限问题出错我们尽量使用管理员身份运行CMD,否则在安装时会报错,会导致安装失败的情况,如下图所示:
第五步
打开后进入mysql的bin目录,输入 cd +空格+你的路径 ,如下图所示:
第六步
在MySQL目录下的bin目录下输入 mysqld --initialize --console ,如下图所示:
如果出现的这种情况,去百度搜索 VCRUNTIME140_1.dll 这个程序下载安装一下就好了,如下图所示:
1. 解压下载的文件,复制解压的VCRUNTIME140_1.dll文件
2. 打开文件资源管理器,进入 windows文件夹 ,进入 system32文件夹 ,粘贴即可,粘贴后会提示需要管理员权限,给他!!
第七步
安装MySQL服务,输入 mysqld --install [服务名](服务名可以不加默认为mysql) ,如下图所示:
第八步
服务安装成功之后输入 net start mysql(启动MySQL的服务) ,如下图所示:
第九步
连接MySQL,我用Navicat来展示,如下图所示:
这样就可以使用MySQL了
结语
关于MySQL8.0.22安装及配置就介绍到这里 ,欢迎大家多多指教,互相交流,一起学习
精彩专题分享:
mysql不同版本安装教程
mysql5.7各版本安装教程
mysql5.6各版本安装教程
mysql8.0各版本安装教程
以上就是本文的全部内容,希望对大家的学习有所帮助,也希望大家多多支持。