IIS 环境下配置PHP5+MySql+PHPMyAdmin
服务器 发布日期:2025/10/7 浏览次数:1
正在浏览:IIS 环境下配置PHP5+MySql+PHPMyAdmin
首先说明一下配置环境:
操作系统:windows 2003 standard sp2
PHP版本:5.2.5
MySql版本:5
PHPMyAdmin:2.11.6
一、首先配置IIS,添加新的服务器扩展

输入phpisapi.dll文件的路径,设置扩展状态为允许:

二、设置网站属性,主目录为php网站所在的文件夹

输入phpisapi.dll文件的路径,注意有些php网站需要把“确认文件是否存在”这个选项去掉的,扩展名写.php:

现在php已经可以在iis中运行了。写一个php测试文件1.php,内容如下:
<?
phpinfo();
?>
在浏览器中打开这个页面,如图:

三、配置MySql,首先写一个mysql的配置文件,在这里我的配置文件为my.ini,文件中的注释已经很清楚了,在这里就不多说了。

四、安装mysql服务,切换到mysql\bin目录,执行如下命令,安装并启动mysql服务,注意my.ini配置文件的路径要写准确

五、接下来,配置php5支持mysql,首先修改php文件夹下的php.ini-dist文件,修改为php.ini,用记事本打开,找到mysql选项,把前面的;去掉
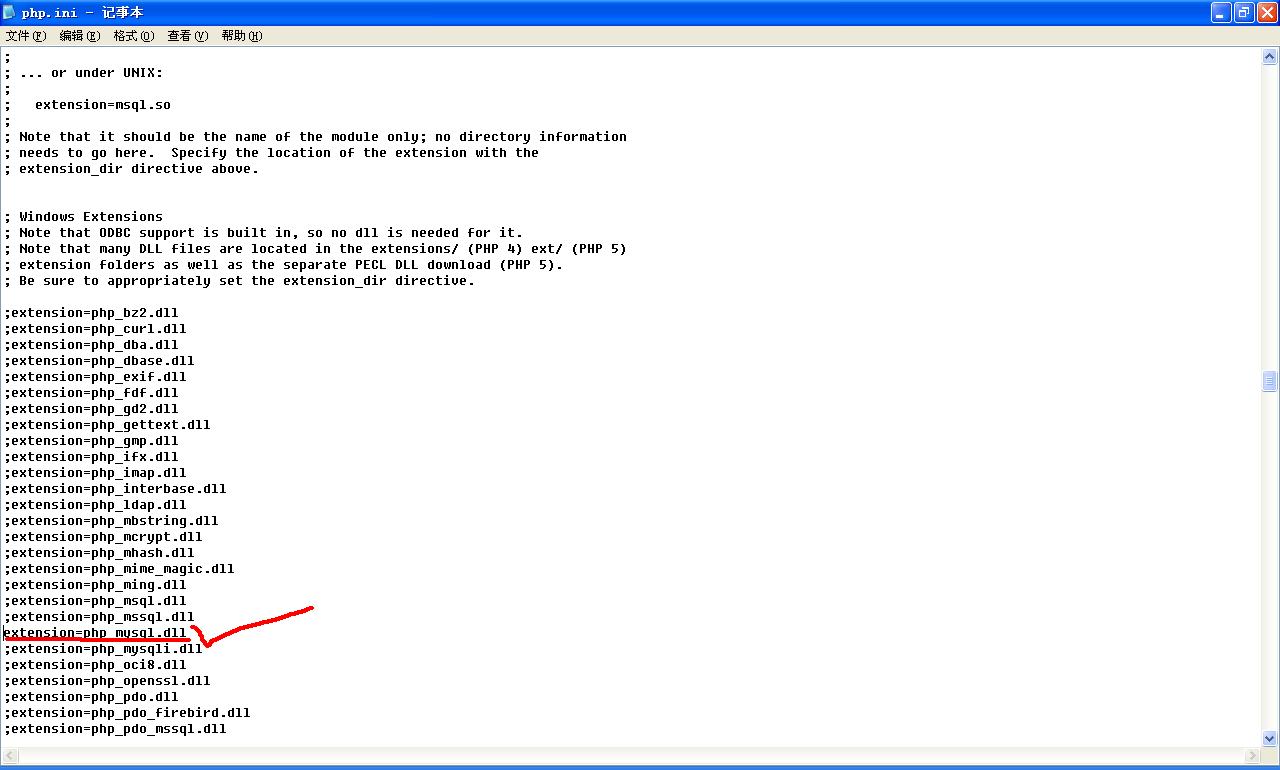
然后复制php\ext文件夹下的php_mysql.dll和php文件夹下的libmysql.dll复制到c:\windows\system32文件夹:


再打开我们的测试页面,这个时候,应该能看到如下所示,表示已经启用mysql:

六、最后配置phpmyadmin,复制phpmyadmin到网站根目录,修改phpmyadmin的config.inc.php文件,注意红色注释的内容
$cfg['Servers'][$i]['host'] = 'localhost'; // Mysql服务器名或ip地址
$cfg['Servers'][$i]['port'] = ''; // MySQL 服务端口,这里留空表示使用默认端口
$cfg['Servers'][$i]['socket'] = ''; // Path to the socket - leave blank for default socket
$cfg['Servers'][$i]['connect_type'] = 'tcp'; // How to connect to MySQL server ('tcp' or 'socket')
$cfg['Servers'][$i]['extension'] = 'mysql'; // mysql扩展
$cfg['Servers'][$i]['compress'] = FALSE; // Use compressed protocol for the MySQL connection
$cfg['Servers'][$i]['controluser'] = ''; // MySQL control user settings
// (this user must have read-only
$cfg['Servers'][$i]['controlpass'] = ''; // access to the "mysql/user"
// and "mysql/db" tables).
// The controluser is also
// used for all relational
// features (pmadb)
$cfg['Servers'][$i]['auth_type'] = 'config'; // 身份验证方式(config, http or cookie based)
$cfg['Servers'][$i]['user'] = 'root'; // 用户名,这里使用root
$cfg['Servers'][$i]['password'] = ''; // 密码,第一次使用,也留空,以后更改mysql的root密码以后,再修改
保存以后,如果能够用浏览器打开下面的页面,就可以使用phpmyadmin管理mysql了。

操作系统:windows 2003 standard sp2
PHP版本:5.2.5
MySql版本:5
PHPMyAdmin:2.11.6
一、首先配置IIS,添加新的服务器扩展
输入phpisapi.dll文件的路径,设置扩展状态为允许:
二、设置网站属性,主目录为php网站所在的文件夹
输入phpisapi.dll文件的路径,注意有些php网站需要把“确认文件是否存在”这个选项去掉的,扩展名写.php:
现在php已经可以在iis中运行了。写一个php测试文件1.php,内容如下:
<?
phpinfo();
?>
在浏览器中打开这个页面,如图:
三、配置MySql,首先写一个mysql的配置文件,在这里我的配置文件为my.ini,文件中的注释已经很清楚了,在这里就不多说了。
四、安装mysql服务,切换到mysql\bin目录,执行如下命令,安装并启动mysql服务,注意my.ini配置文件的路径要写准确
五、接下来,配置php5支持mysql,首先修改php文件夹下的php.ini-dist文件,修改为php.ini,用记事本打开,找到mysql选项,把前面的;去掉
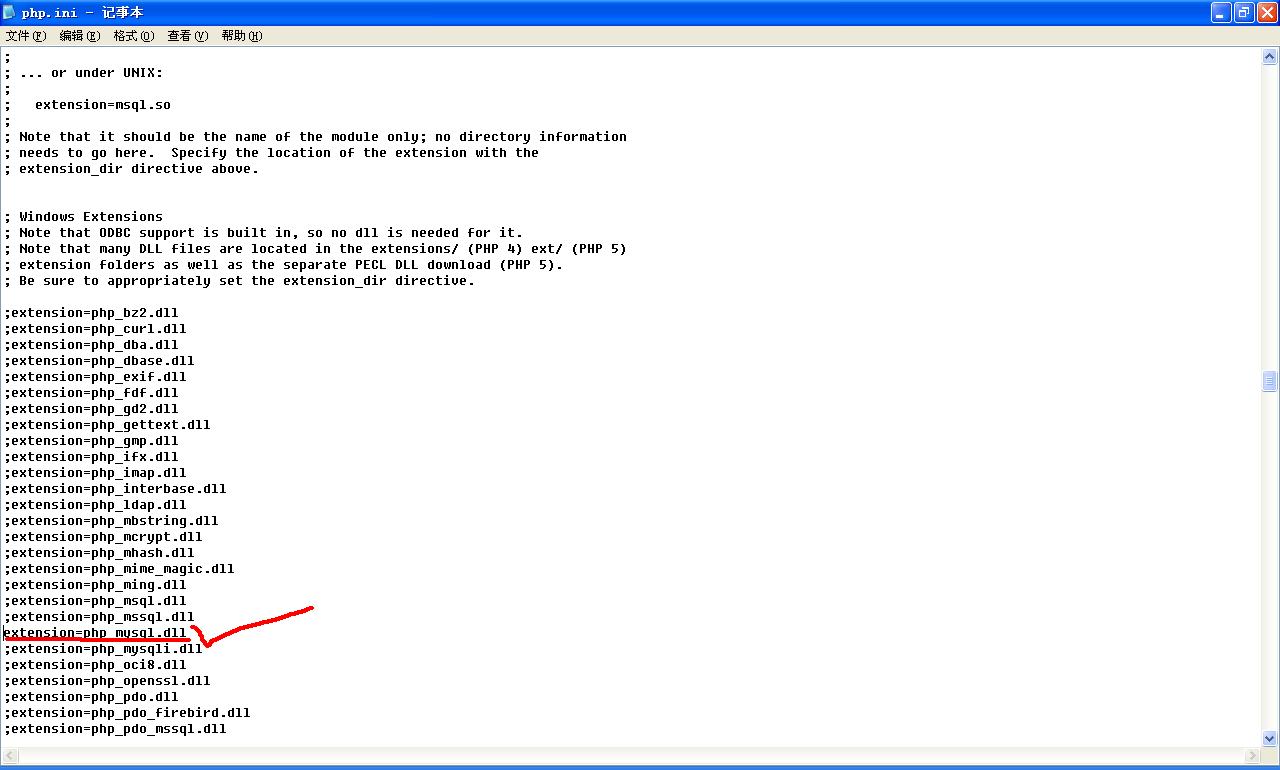
然后复制php\ext文件夹下的php_mysql.dll和php文件夹下的libmysql.dll复制到c:\windows\system32文件夹:
再打开我们的测试页面,这个时候,应该能看到如下所示,表示已经启用mysql:
六、最后配置phpmyadmin,复制phpmyadmin到网站根目录,修改phpmyadmin的config.inc.php文件,注意红色注释的内容
$cfg['Servers'][$i]['host'] = 'localhost'; // Mysql服务器名或ip地址
$cfg['Servers'][$i]['port'] = ''; // MySQL 服务端口,这里留空表示使用默认端口
$cfg['Servers'][$i]['socket'] = ''; // Path to the socket - leave blank for default socket
$cfg['Servers'][$i]['connect_type'] = 'tcp'; // How to connect to MySQL server ('tcp' or 'socket')
$cfg['Servers'][$i]['extension'] = 'mysql'; // mysql扩展
$cfg['Servers'][$i]['compress'] = FALSE; // Use compressed protocol for the MySQL connection
$cfg['Servers'][$i]['controluser'] = ''; // MySQL control user settings
// (this user must have read-only
$cfg['Servers'][$i]['controlpass'] = ''; // access to the "mysql/user"
// and "mysql/db" tables).
// The controluser is also
// used for all relational
// features (pmadb)
$cfg['Servers'][$i]['auth_type'] = 'config'; // 身份验证方式(config, http or cookie based)
$cfg['Servers'][$i]['user'] = 'root'; // 用户名,这里使用root
$cfg['Servers'][$i]['password'] = ''; // 密码,第一次使用,也留空,以后更改mysql的root密码以后,再修改
保存以后,如果能够用浏览器打开下面的页面,就可以使用phpmyadmin管理mysql了。