如何使用Photoshop快速去除人物脸部的斑点和瑕疵
平面设计 发布日期:2025/10/30 浏览次数:1
正在浏览:如何使用Photoshop快速去除人物脸部的斑点和瑕疵
祛斑的方法有很多,下面介绍一种比较实用的方法,有点类似高低频;高频图片为简单修理的原图素材,低频图片为人物光滑磨皮的图片;然后进行一些差值运算,分别得到斑点高光和暗部选区,后期分别用曲线压暗和调亮,就可以消除斑点。
原图

最终效果

1、点击原图素材,然后把图片保存到本机,再用PS打开。按Ctrl + J 把背景图层复制一层,命名为“简修”,如下图。

2、在工具箱选择“修复画笔”工具,如下图。
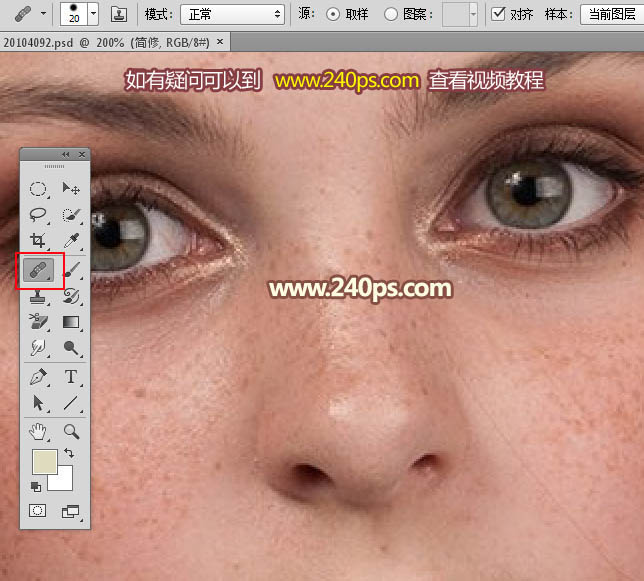
3、把下图的乱发,较大的痘痘先祛除。

4、这是大致修复好后的效果。

5、按Ctrl + J 把当前图层复制一层,如下图。

6、选择菜单:滤镜 > 模糊 > 表面模糊,参数设置如下图。
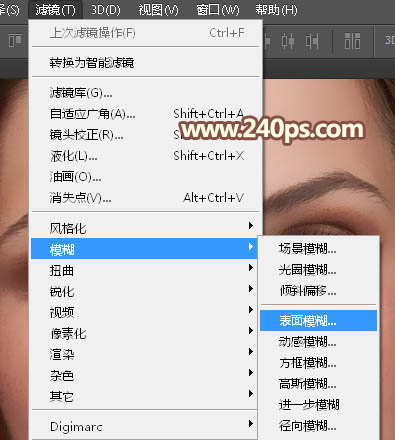
上一页12 3 4 下一页 阅读全文
原图

最终效果

1、点击原图素材,然后把图片保存到本机,再用PS打开。按Ctrl + J 把背景图层复制一层,命名为“简修”,如下图。

2、在工具箱选择“修复画笔”工具,如下图。
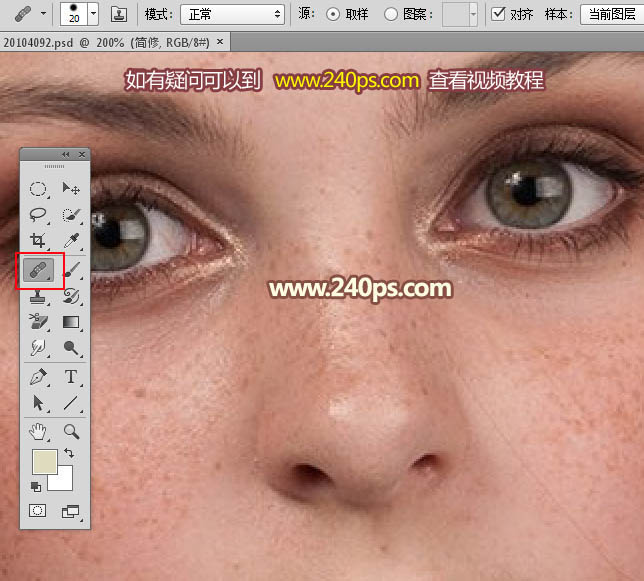
3、把下图的乱发,较大的痘痘先祛除。

4、这是大致修复好后的效果。

5、按Ctrl + J 把当前图层复制一层,如下图。

6、选择菜单:滤镜 > 模糊 > 表面模糊,参数设置如下图。
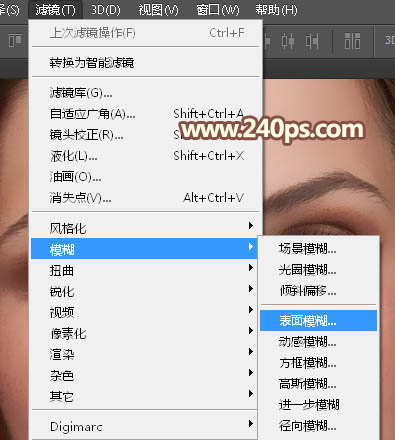
上一页12 3 4 下一页 阅读全文