PS利用多种工具将满脸雀斑的肤色磨光滑
平面设计 发布日期:2025/10/30 浏览次数:1
正在浏览:PS利用多种工具将满脸雀斑的肤色磨光滑
光滑磨皮虽然简单,不过还是有一些部分是比较难处理的,如人物鼻子、眼睛、脸部轮廓;这些部位只能设置较小的高斯模糊数值,重复多处理几次才能保持原有轮廓。
原图

最终效果

1、点击原图打开原图素材大图,然后把大图保存到本机;打开PS,再打开保存的素材大图。 先来分析一下,我们想要把皮肤磨光滑,肯定会用到模糊滤镜;如果人物轮廓及五官包含大量的斑点,模糊后就会很花,后期很难修复,通过下图标识红色的区域就是极难处理的部分。

2、我们现在需要把上图区域的斑点先修复一下;选择“修复画笔工具”,然后在属性栏设置如下图。
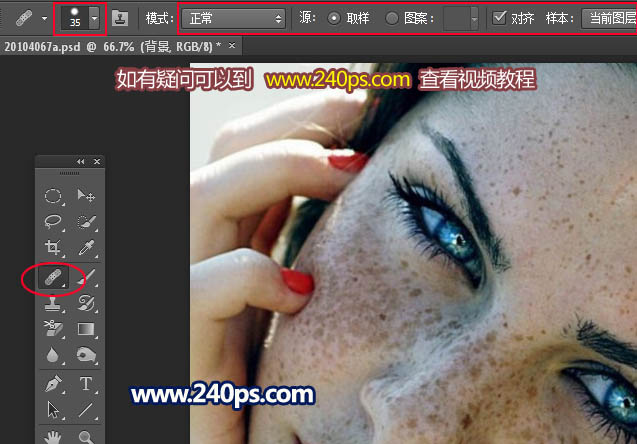
3、把背景图层复制一层,先选一个斑点练一下手,如人物嘴唇右下角底部的这个大斑点;选择好修复画笔工具,按住Alt键在斑点附近较好的肤色点一下取样。

4、调节一下修复画笔的大小,能覆盖斑点,然后松开Alt键,在斑点上面点一下就可以修复,新手最好到240ps.com视频栏目查看视频教程。

5、主要轮廓边缘都是按照同样的方法修复,其它部分暂时不用去管,大致修复好的效果如下图。

上一页12 3 4 5 6 下一页 阅读全文
原图

最终效果

1、点击原图打开原图素材大图,然后把大图保存到本机;打开PS,再打开保存的素材大图。 先来分析一下,我们想要把皮肤磨光滑,肯定会用到模糊滤镜;如果人物轮廓及五官包含大量的斑点,模糊后就会很花,后期很难修复,通过下图标识红色的区域就是极难处理的部分。

2、我们现在需要把上图区域的斑点先修复一下;选择“修复画笔工具”,然后在属性栏设置如下图。
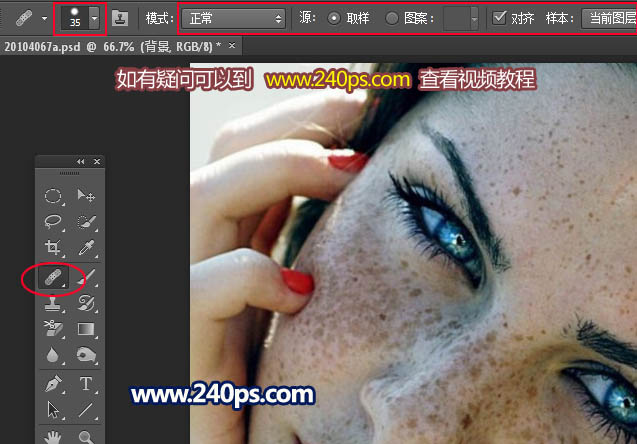
3、把背景图层复制一层,先选一个斑点练一下手,如人物嘴唇右下角底部的这个大斑点;选择好修复画笔工具,按住Alt键在斑点附近较好的肤色点一下取样。

4、调节一下修复画笔的大小,能覆盖斑点,然后松开Alt键,在斑点上面点一下就可以修复,新手最好到240ps.com视频栏目查看视频教程。

5、主要轮廓边缘都是按照同样的方法修复,其它部分暂时不用去管,大致修复好的效果如下图。

上一页12 3 4 5 6 下一页 阅读全文
上一篇:PS超简单牙齿美白教程
下一篇:PS利用可选颜色法修唇色