Photoshop将古装人物图片转为细腻的复古工笔画效果
平面设计 发布日期:2025/10/30 浏览次数:1
正在浏览:Photoshop将古装人物图片转为细腻的复古工笔画效果
效果图重点是加入工笔画的意境,尤其是人物部分,并不需要特殊处理,只需要润色,磨皮等少数几步操作;后期加入一些大气工笔画背景,再把整体调统一即可。
原图

最终效果

首先把孙郡大师的参考图和文章讲解的原图放在一起做对比分析。参考图整体偏灰,对比度较小,明度偏低,饱和偏低。色温比原图较高。细节丰富,高光和暗部都有很丰富的细节。
原图在高光和暗部有部分损失(损失体现在头发和鼻梁以及左边眼角的高光),参考图最为显著的特色是背景的工笔画的笔触,以及背景的祥云,鉴于笔者只能徒手画个丁老头的功底,祥云以及背景的笔触只能用素材解决。

1、分析完毕,接下来就导入LR里做基调调整。LR的调整思路主要还是依赖上面的对比分析,主要还是对服装的色彩的调整,整体大氛围的加灰,减曝光,降对比。
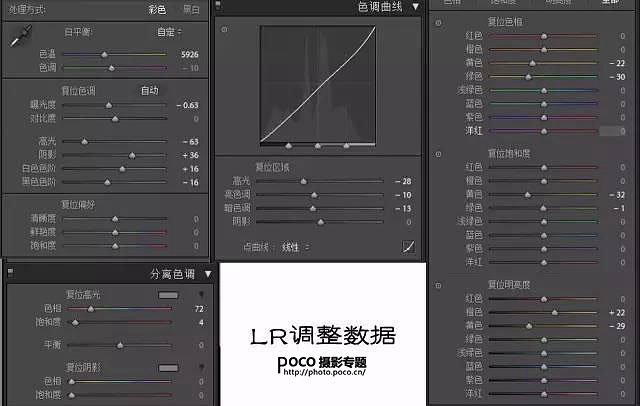

2、接下来就转入PS里做细节调整以及色彩渲染和素材的添加。由于PSD被我合并了一部分,有一些前期的步骤丢失了——中性灰刷光影和瑕疵处理,模特左边额头头发边缘杂发的处理,以及用阴影高光拉回一些暗部细节的操作。这些修饰操作只需一些基本的PS功底就行了,对此笔者做了一个GIF的对比图。

3、下面就是润色处理,步骤较为复杂,中间有许多来回反复调色。

4、做完这些调色层后,盖印图层,得图如下。

上一页12 下一页 阅读全文
原图

最终效果

首先把孙郡大师的参考图和文章讲解的原图放在一起做对比分析。参考图整体偏灰,对比度较小,明度偏低,饱和偏低。色温比原图较高。细节丰富,高光和暗部都有很丰富的细节。
原图在高光和暗部有部分损失(损失体现在头发和鼻梁以及左边眼角的高光),参考图最为显著的特色是背景的工笔画的笔触,以及背景的祥云,鉴于笔者只能徒手画个丁老头的功底,祥云以及背景的笔触只能用素材解决。

1、分析完毕,接下来就导入LR里做基调调整。LR的调整思路主要还是依赖上面的对比分析,主要还是对服装的色彩的调整,整体大氛围的加灰,减曝光,降对比。
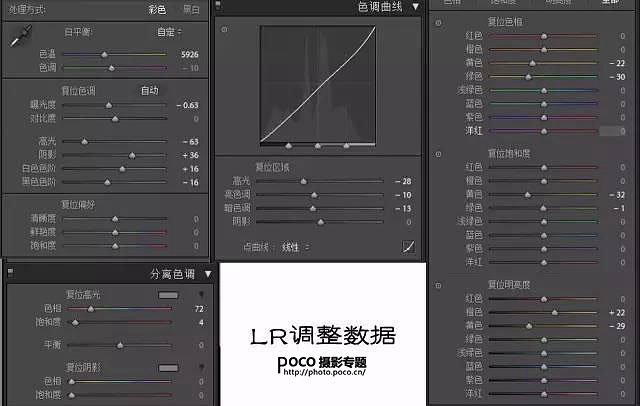

2、接下来就转入PS里做细节调整以及色彩渲染和素材的添加。由于PSD被我合并了一部分,有一些前期的步骤丢失了——中性灰刷光影和瑕疵处理,模特左边额头头发边缘杂发的处理,以及用阴影高光拉回一些暗部细节的操作。这些修饰操作只需一些基本的PS功底就行了,对此笔者做了一个GIF的对比图。

3、下面就是润色处理,步骤较为复杂,中间有许多来回反复调色。

4、做完这些调色层后,盖印图层,得图如下。

上一页12 下一页 阅读全文
下一篇:ps怎么给照片添加反光立体效果?