PS利用背景橡皮擦抠出多发丝的人物
平面设计 发布日期:2025/10/30 浏览次数:1
正在浏览:PS利用背景橡皮擦抠出多发丝的人物
抠图的方法有很多,需要仔细观察素材图片的背景与人物发丝的差异程度选择不同的方法。如下面的素材背景基本为单一的灰色,用背景橡皮擦工具可以极快抠出人物。
原图

最终效果

更换背景图片

1、把原图素材保存到本机,再用PS打开。 首先我们来初略认识背景橡皮擦工具,在工具箱中找到这款工具,我们在属性栏可以看到“取样:背景色版”,容差,保护前景色的选项,这些都是非常实用的选项,如果对这款工具还不了解,可以到新手入门栏目查看详细的视频教程。
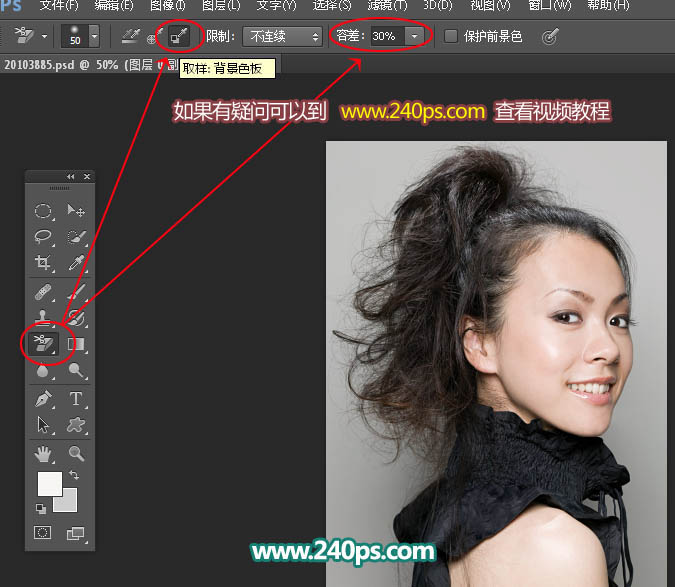
2、我们分析一下原图,左下部区域背景明显偏暗,处理之前,我们最好把背景色调整均匀,这样就可以一步到位。

3、用套索工具勾出出较暗的区域,如下图。

4、Shift + F6把选区羽化15个像素,然后创建曲线调整图层,稍微调亮一点,参数及效果如下图。

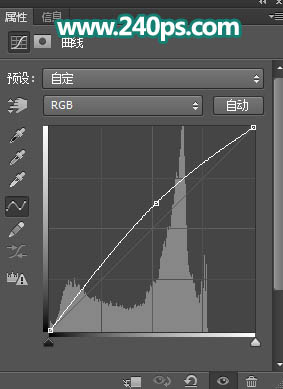
上一页12 3 4 5 下一页 阅读全文
原图

最终效果

更换背景图片

1、把原图素材保存到本机,再用PS打开。 首先我们来初略认识背景橡皮擦工具,在工具箱中找到这款工具,我们在属性栏可以看到“取样:背景色版”,容差,保护前景色的选项,这些都是非常实用的选项,如果对这款工具还不了解,可以到新手入门栏目查看详细的视频教程。
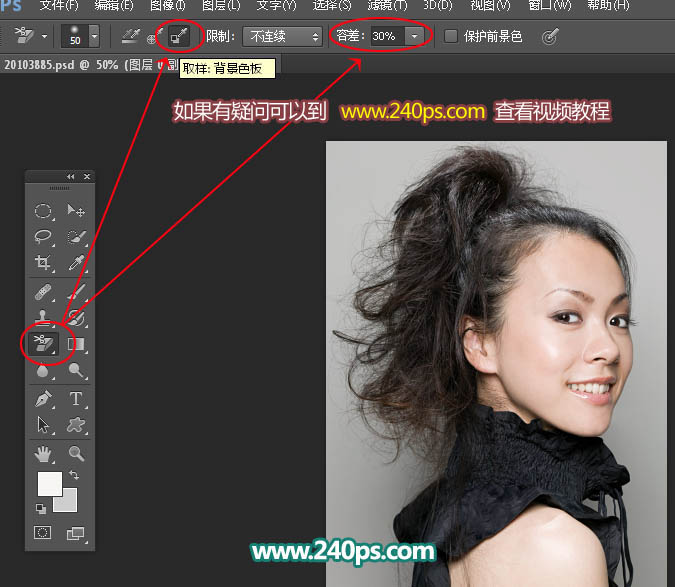
2、我们分析一下原图,左下部区域背景明显偏暗,处理之前,我们最好把背景色调整均匀,这样就可以一步到位。

3、用套索工具勾出出较暗的区域,如下图。

4、Shift + F6把选区羽化15个像素,然后创建曲线调整图层,稍微调亮一点,参数及效果如下图。

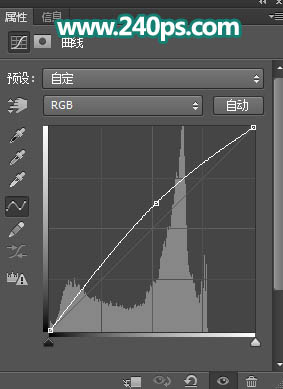
上一页12 3 4 5 下一页 阅读全文