Photoshop调出人物的粉嫩肤色让人物效果通透迷人
平面设计 发布日期:2025/11/4 浏览次数:1
正在浏览:Photoshop调出人物的粉嫩肤色让人物效果通透迷人
本教程主要使用Photoshop调出人物的淡雅粉嫩肤色教程,最终的效果非常的通透迷人,下面让我们一起来学习。

原图:

1、打开原图复制一层。
2、用Topaz滤镜磨皮。

3、执行图层-新建调整层-曲线。
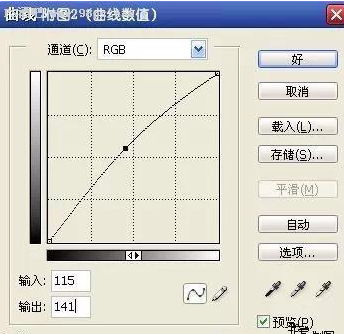
4、盖印可见图层。
5、进入通道面板,ctrl+a点击绿通道,ctrl+c复制,点击蓝通道ctrl+v粘贴,点击RGB,回到图层面板。

6、新建照片滤镜调整图层,方法如3。
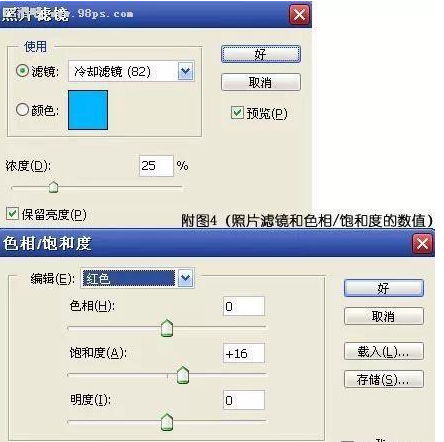
7、新建色相/饱和度调整图层,编辑红色,这一步是为了给人物添加唇色。

8、新建色彩平衡调整图层,中间调。
9、新建色阶调整图层,分别编辑通道RGB,红,蓝。
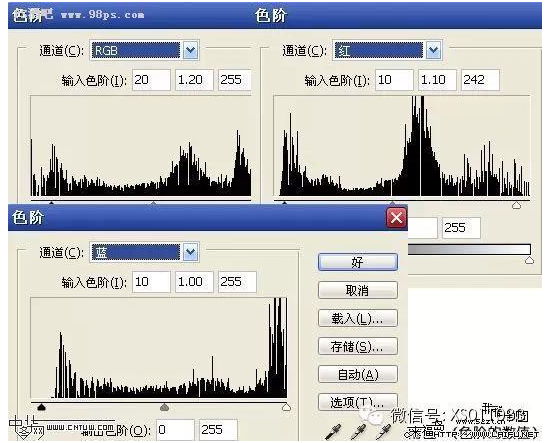
10、合并所有可见图层。

11、还可以稍加修饰,打上文字,完成。

- 软件名称:
- Adobe photoshop 6.0 汉化中文免费版
- 软件大小:
- 107MB
- 更新时间:
- 2013-04-19立即下载

原图:

1、打开原图复制一层。
2、用Topaz滤镜磨皮。

3、执行图层-新建调整层-曲线。
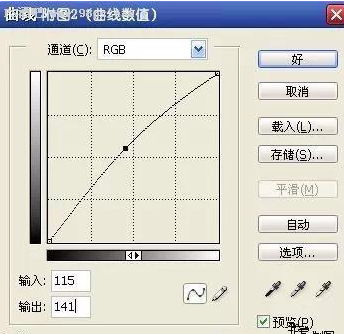
4、盖印可见图层。
5、进入通道面板,ctrl+a点击绿通道,ctrl+c复制,点击蓝通道ctrl+v粘贴,点击RGB,回到图层面板。

6、新建照片滤镜调整图层,方法如3。
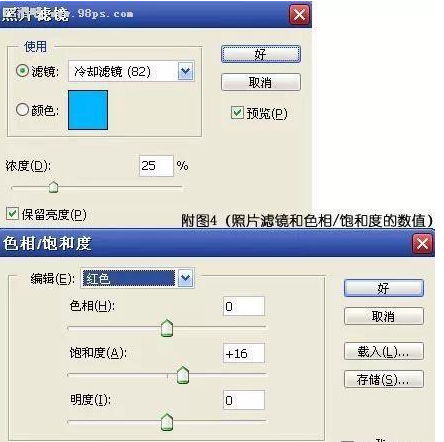
7、新建色相/饱和度调整图层,编辑红色,这一步是为了给人物添加唇色。

8、新建色彩平衡调整图层,中间调。
9、新建色阶调整图层,分别编辑通道RGB,红,蓝。
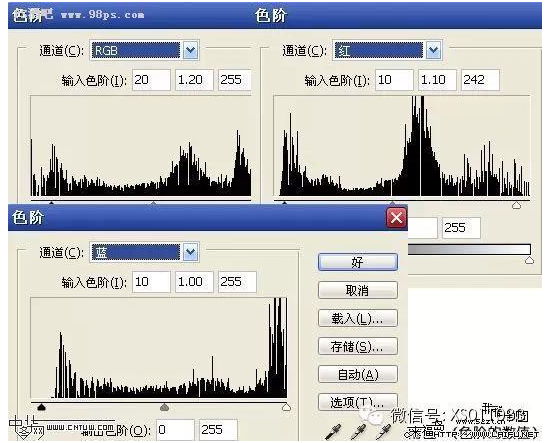
10、合并所有可见图层。

11、还可以稍加修饰,打上文字,完成。
