Photoshop为偏暗的古建筑图片加上清爽的天空
平面设计 发布日期:2025/11/5 浏览次数:1
正在浏览:Photoshop为偏暗的古建筑图片加上清爽的天空
图片增加或更换天空比较容易,大致分为三步走。首先要把天空部分选取出来;然后用合适的天空素材替换;后期调色,处理细节即可。
原图

最终效果

1、菜单栏“选择”——“色彩范围”,然后以天空作为采样,白色范围为天空的采样范围(颜色容差尽量开大点,确保整片天空都能采样)。然后点击确定。

2、点击确定后,Ctrl+J复制一层天空的图层,用橡皮擦把地面多出来的采样部分擦除。因为我们要用的是天空的采样。
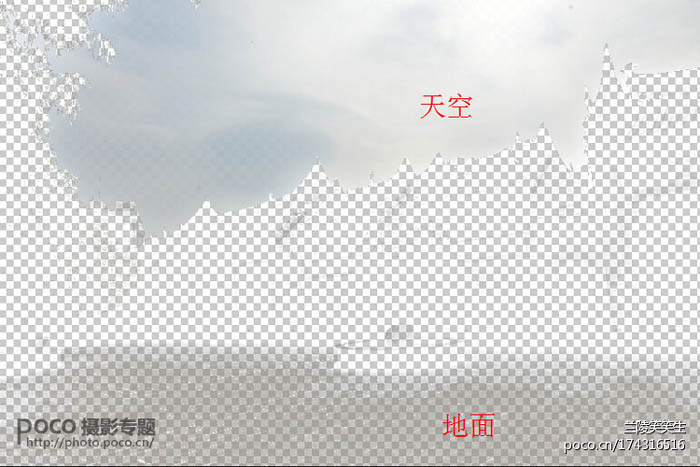
3、从网上找来自己喜欢的天空素材,直接拉到PS里。我平时有存素材的习惯。

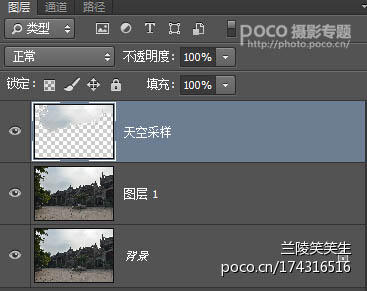
4、刚刚把天空拉进来的时候,是这样的。

5、按住Ctrl同时鼠标左键单击“天空采样”图层,选择天空的范围。
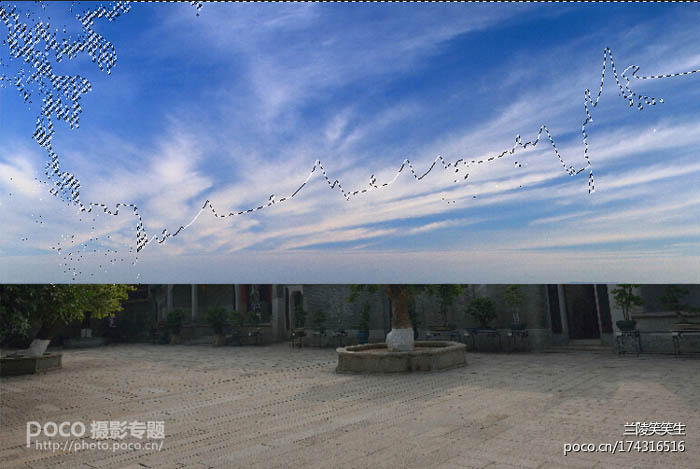
上一页12 下一页 阅读全文
原图

最终效果

1、菜单栏“选择”——“色彩范围”,然后以天空作为采样,白色范围为天空的采样范围(颜色容差尽量开大点,确保整片天空都能采样)。然后点击确定。

2、点击确定后,Ctrl+J复制一层天空的图层,用橡皮擦把地面多出来的采样部分擦除。因为我们要用的是天空的采样。
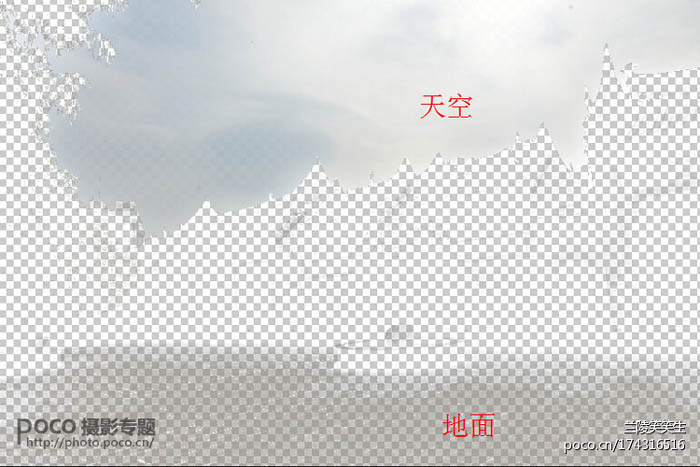
3、从网上找来自己喜欢的天空素材,直接拉到PS里。我平时有存素材的习惯。

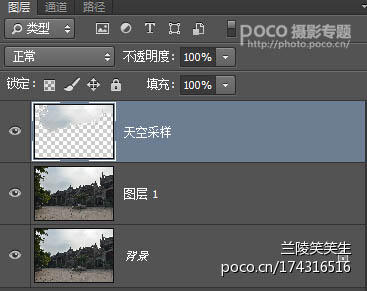
4、刚刚把天空拉进来的时候,是这样的。

5、按住Ctrl同时鼠标左键单击“天空采样”图层,选择天空的范围。
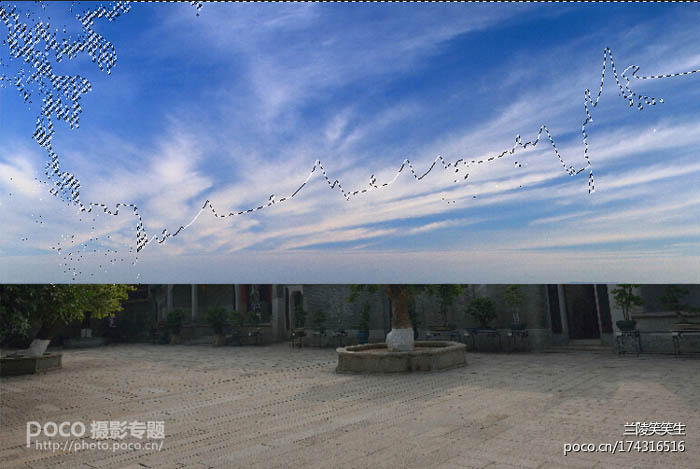
上一页12 下一页 阅读全文