ps使用图层样式为照片添加虚线边框的图文教程
平面设计 发布日期:2025/11/5 浏览次数:1
正在浏览:ps使用图层样式为照片添加虚线边框的图文教程
 反选,删除,然后为图层添加图层样式,选择描边
反选,删除,然后为图层添加图层样式,选择描边
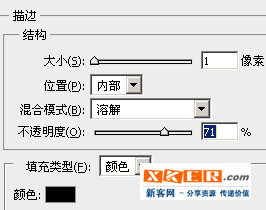 参数设置如上图,大小选择1像素,位置选择内部,混合模式选择溶解,这里是重点,不可改变。这篇教程主要就是利用了溶解的功能,才会产生不规则的虚线边框。不透明度,可根据需要自行选择。
参数设置如上图,大小选择1像素,位置选择内部,混合模式选择溶解,这里是重点,不可改变。这篇教程主要就是利用了溶解的功能,才会产生不规则的虚线边框。不透明度,可根据需要自行选择。
 上图是不透明度选择为71%的效果图
上图是不透明度选择为71%的效果图
 这是不透明度选择为20%的效果图。
不规则的虚线边框,看起来很简洁,一般在文字版的教程中经常用到。您也可以将选区改成圆角矩形,会是另外一种效果。
这是不透明度选择为20%的效果图。
不规则的虚线边框,看起来很简洁,一般在文字版的教程中经常用到。您也可以将选区改成圆角矩形,会是另外一种效果。
如果您喜欢本文请分享给您的好友,谢谢!
今天我们分享的这个教程是针对ps初学者的,就是为一个图片添加不规则虚线边框的教程,原理就是利用图层样式的描边功能,制作出不规则虚线的边框效果。详细实现步骤如下:
首先,打开一张图片,解锁,再用矩形选框工具选出一个选区
 反选,删除,然后为图层添加图层样式,选择描边
反选,删除,然后为图层添加图层样式,选择描边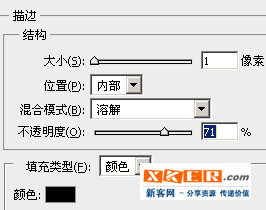 参数设置如上图,大小选择1像素,位置选择内部,混合模式选择溶解,这里是重点,不可改变。这篇教程主要就是利用了溶解的功能,才会产生不规则的虚线边框。不透明度,可根据需要自行选择。
参数设置如上图,大小选择1像素,位置选择内部,混合模式选择溶解,这里是重点,不可改变。这篇教程主要就是利用了溶解的功能,才会产生不规则的虚线边框。不透明度,可根据需要自行选择。
 上图是不透明度选择为71%的效果图
上图是不透明度选择为71%的效果图 这是不透明度选择为20%的效果图。
不规则的虚线边框,看起来很简洁,一般在文字版的教程中经常用到。您也可以将选区改成圆角矩形,会是另外一种效果。
这是不透明度选择为20%的效果图。
不规则的虚线边框,看起来很简洁,一般在文字版的教程中经常用到。您也可以将选区改成圆角矩形,会是另外一种效果。如果您喜欢本文请分享给您的好友,谢谢!