PS利用通道选区工具为偏暗的树林图片完美还原阳光色彩
平面设计 发布日期:2025/11/6 浏览次数:1
正在浏览:PS利用通道选区工具为偏暗的树林图片完美还原阳光色彩
素材图片有点偏暗,不过天空部分较亮,地面部分较暗,处理的时候需要把天空及地面分开调。作者在通道里面把天空及地面变成白黑效果,载入选区后就可以得到天空部分选区,反选就得到地面部分的选区,这样修复的时候就精准很多。
原图

最终效果

1、原图的天空太亮而地面景物太暗,需要将它们分别进行调整。由于天地的分界线非常不规则,用拉渐变的方法效果不会好,但可以用通道将它们精确地区分。
单击“通道”,分别查看红、绿、蓝三个颜色通道。比较后发现蓝色通道的灰度图天地反差最大,对比最为明显。
单击“蓝”通道并复制一个“蓝通道”副本。然后按Ctrl+L执行“色阶”命令,调节参数如图,调后图像变为黑白二色图。

2、按住Ctrl并点击“蓝副本”通道,出现选区。

3、单击RGB通道,同时关闭“蓝副本”的眼睛。返回“图层”面板操作。

4、上一步已经得到选区,创建一个‘色阶”调整层,参数调节如图。因为使用了蒙版,所以地面是不会被影响的。
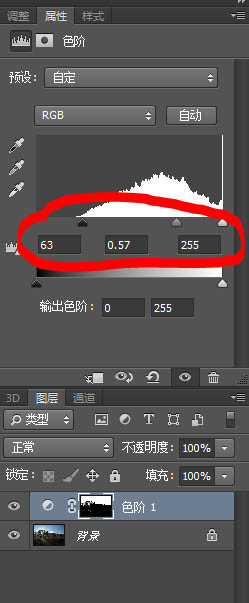
5、用黑色,硬度为0的画笔涂擦蒙版中远山上的明显生硬处,其他生硬处不用涂,下面会处理(这步的原因是把上一步创建选区时,有些地方没有被选上,在这步用蒙版来选那些应该需要选上的部分)。

6、单击“调整”后面的“蒙版’面板。将“羽化”调节到25PX。这样选区就会柔化地过度了。天空与树叶就得到很好的过渡。
为了过渡得到更自然、柔和。可以使用黑色画笔,以500px大小和20%透明度在边缘线涂擦一下,再调小画笔再涂擦一下。
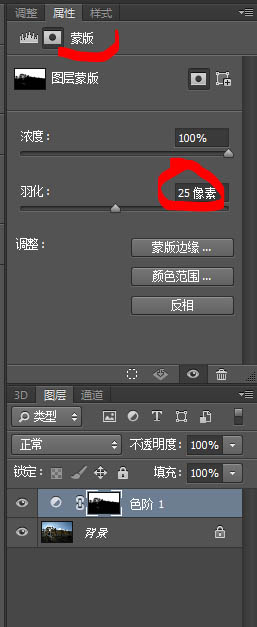
7、由于调整天空和地面需要的蒙版刚好相反,所以可以按Ctrl+J复制出一个同样的“色阶”调整层,然后按Ctrl+I将蒙版反转。调节参数如图。

上一页12 下一页 阅读全文
原图

最终效果

1、原图的天空太亮而地面景物太暗,需要将它们分别进行调整。由于天地的分界线非常不规则,用拉渐变的方法效果不会好,但可以用通道将它们精确地区分。
单击“通道”,分别查看红、绿、蓝三个颜色通道。比较后发现蓝色通道的灰度图天地反差最大,对比最为明显。
单击“蓝”通道并复制一个“蓝通道”副本。然后按Ctrl+L执行“色阶”命令,调节参数如图,调后图像变为黑白二色图。

2、按住Ctrl并点击“蓝副本”通道,出现选区。

3、单击RGB通道,同时关闭“蓝副本”的眼睛。返回“图层”面板操作。

4、上一步已经得到选区,创建一个‘色阶”调整层,参数调节如图。因为使用了蒙版,所以地面是不会被影响的。
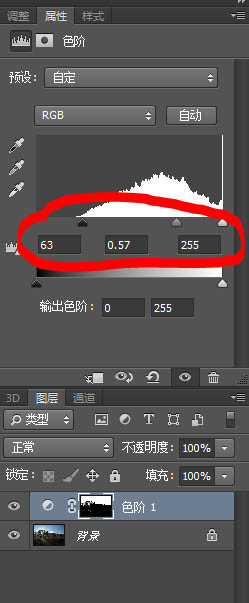
5、用黑色,硬度为0的画笔涂擦蒙版中远山上的明显生硬处,其他生硬处不用涂,下面会处理(这步的原因是把上一步创建选区时,有些地方没有被选上,在这步用蒙版来选那些应该需要选上的部分)。

6、单击“调整”后面的“蒙版’面板。将“羽化”调节到25PX。这样选区就会柔化地过度了。天空与树叶就得到很好的过渡。
为了过渡得到更自然、柔和。可以使用黑色画笔,以500px大小和20%透明度在边缘线涂擦一下,再调小画笔再涂擦一下。
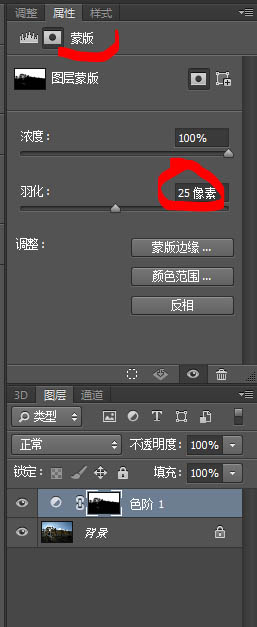
7、由于调整天空和地面需要的蒙版刚好相反,所以可以按Ctrl+J复制出一个同样的“色阶”调整层,然后按Ctrl+I将蒙版反转。调节参数如图。

上一页12 下一页 阅读全文
下一篇:PS塑造多层次童话夏夜