Photoshop将美女图片打造出飘逸的水墨韵味效果
平面设计 发布日期:2025/11/6 浏览次数:1
正在浏览:Photoshop将美女图片打造出飘逸的水墨韵味效果
教程中需要一些烟雾及水墨笔刷,需要自己去网上下载。
原图

最终效果

1、修饰原图瑕疵:
去背景,用橡皮擦和仿制图章把一些有瑕疵的地方修补一下。相机非高端,全程佳能60D+50/1.8镜头完成,所以照片本身的质量不算很高,必须在加入创意前调整好照片。

2、液化腰部并调整身体曲线。
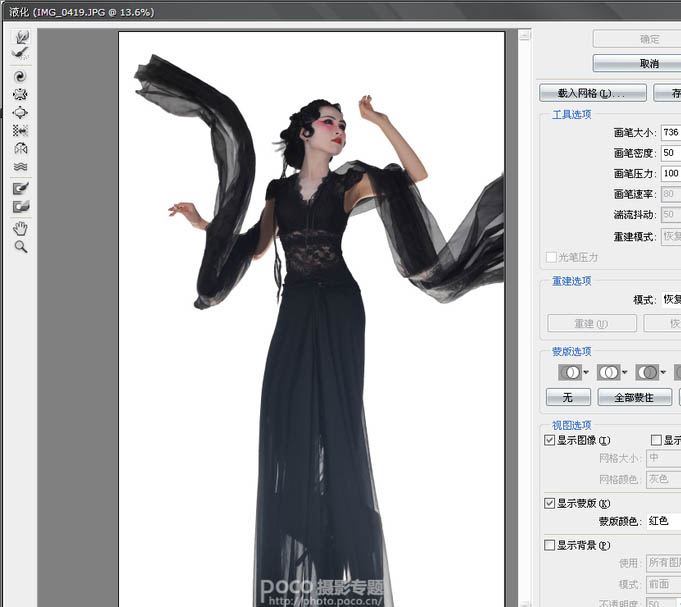
3、调整画面亮度层次。体态修整后,去灰调整画面的亮度和层次。 先复制一个图层,用滤镜模式,提亮画面

4、再复制一个图层,用柔光模式,增加质感。

5、用蒙版的曲线调整对比度,皮肤白亮,让黑色部分显得更加有质感。

6、调整妆容和皮肤:
为更好的体现墨的浓淡韵味,建立一个新图层,设为柔光,透明度68%,用黑色的柔边笔刷,设为透明度35%,将身体部分的黑色渲染的更浓重一些。

7、盖印后,复制一个图层。选着皮肤的部分进行表面模糊,将五官边缘擦出,让妆容看起来色彩均匀,肌肤平滑。运用绘画的方式使用柔边笔刷细心调整五官细节,让面部妆容细腻。

8、扩展画面并液化:
完成基础修饰后,为了有更开阔的表现空间,将画布扩展成1:1画面。把人物安排在偏下的位置,预留黑纱飞舞的空间。
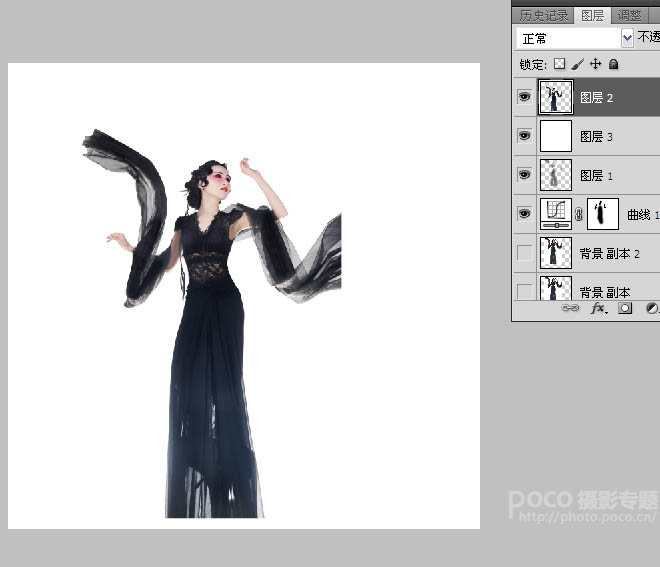
9、用液化把拖地的裙尾飞扬起来。

10、墨迹裙角笔刷添加。
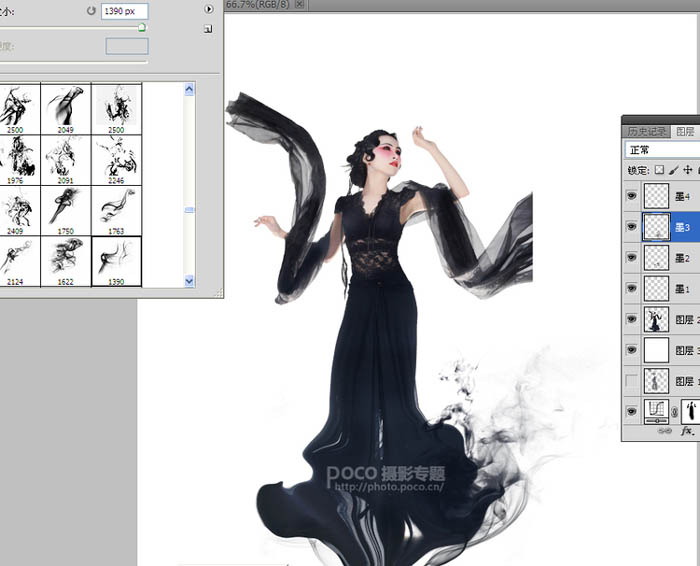
11、新建一个图层用来添加墨的特效。网上下载多款烟雾笔刷,挑选合适的浓墨笔刷逐渐添加,制造出由底部逐渐向上扩散的墨团和墨点。注意扩散的方向和动感,还有浓淡之间的配搭,形成由墨在水里由底部向上弥漫开来的效果。

12、墨迹衣袖笔刷添加:

13、完成裙角部分的效果后,开始在飘扬的黑纱处营造向上飘逸的墨迹。
用液化把黑纱动态调整一下,用橡皮擦轻擦黑纱的尾部,淡化边缘。挑选合适的笔刷在黑纱的结尾处衔接,制造出轻飘上扬,逐渐淡化的效果。

14、整体渲染:
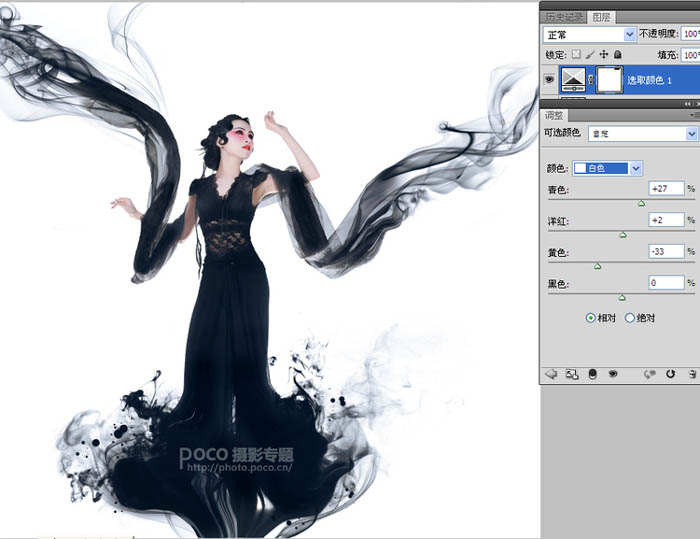
15、完成了整体造型后,画面的色调和意境还需要进一步的修整。用选取色调蒙版把皮肤是颜色调的暖一点,这样对比中人物比较突出。把身体和墨色部分调的偏蓝紫一些,这样显得深邃中有变化,增加水墨的神韵。

16、在整个底子上渲染一层淡淡的渐变的灰蓝色,让画面不至于过于苍白。

添上题字与印章,加白边,做最后的细节调整之后完成作品。

原图

最终效果

1、修饰原图瑕疵:
去背景,用橡皮擦和仿制图章把一些有瑕疵的地方修补一下。相机非高端,全程佳能60D+50/1.8镜头完成,所以照片本身的质量不算很高,必须在加入创意前调整好照片。

2、液化腰部并调整身体曲线。
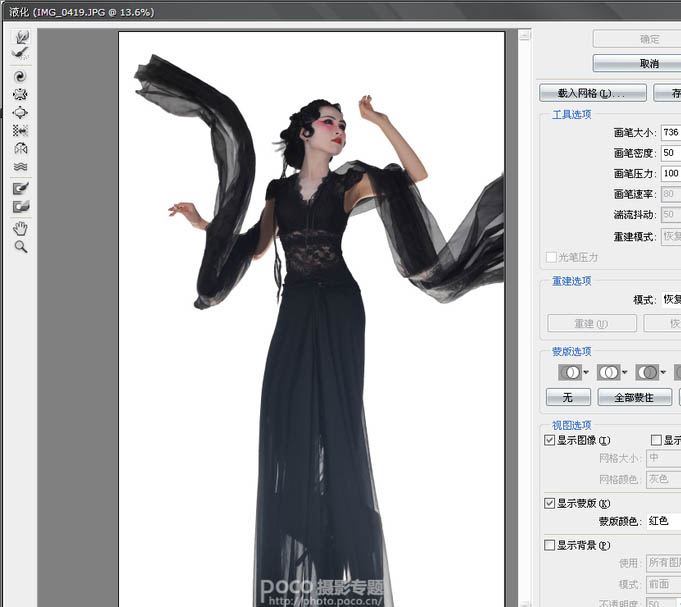
3、调整画面亮度层次。体态修整后,去灰调整画面的亮度和层次。 先复制一个图层,用滤镜模式,提亮画面

4、再复制一个图层,用柔光模式,增加质感。

5、用蒙版的曲线调整对比度,皮肤白亮,让黑色部分显得更加有质感。

6、调整妆容和皮肤:
为更好的体现墨的浓淡韵味,建立一个新图层,设为柔光,透明度68%,用黑色的柔边笔刷,设为透明度35%,将身体部分的黑色渲染的更浓重一些。

7、盖印后,复制一个图层。选着皮肤的部分进行表面模糊,将五官边缘擦出,让妆容看起来色彩均匀,肌肤平滑。运用绘画的方式使用柔边笔刷细心调整五官细节,让面部妆容细腻。

8、扩展画面并液化:
完成基础修饰后,为了有更开阔的表现空间,将画布扩展成1:1画面。把人物安排在偏下的位置,预留黑纱飞舞的空间。
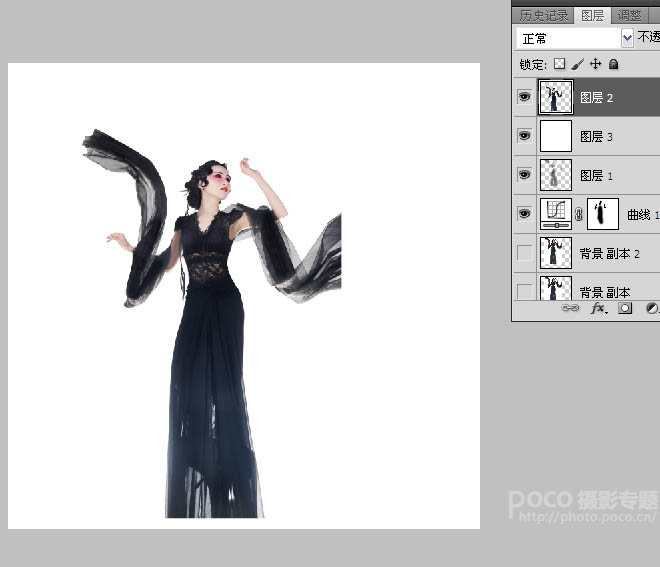
9、用液化把拖地的裙尾飞扬起来。

10、墨迹裙角笔刷添加。
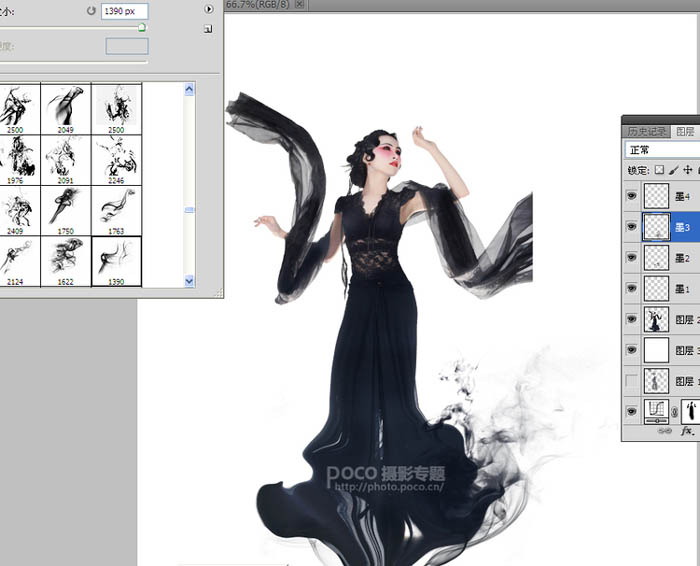
11、新建一个图层用来添加墨的特效。网上下载多款烟雾笔刷,挑选合适的浓墨笔刷逐渐添加,制造出由底部逐渐向上扩散的墨团和墨点。注意扩散的方向和动感,还有浓淡之间的配搭,形成由墨在水里由底部向上弥漫开来的效果。

12、墨迹衣袖笔刷添加:

13、完成裙角部分的效果后,开始在飘扬的黑纱处营造向上飘逸的墨迹。
用液化把黑纱动态调整一下,用橡皮擦轻擦黑纱的尾部,淡化边缘。挑选合适的笔刷在黑纱的结尾处衔接,制造出轻飘上扬,逐渐淡化的效果。

14、整体渲染:
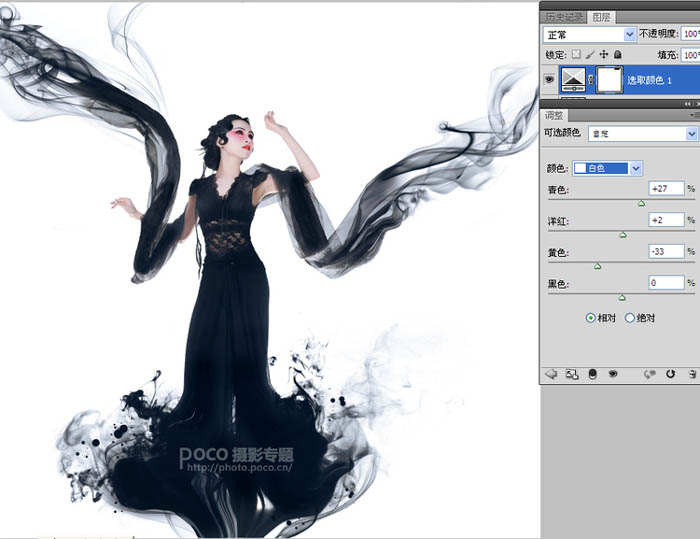
15、完成了整体造型后,画面的色调和意境还需要进一步的修整。用选取色调蒙版把皮肤是颜色调的暖一点,这样对比中人物比较突出。把身体和墨色部分调的偏蓝紫一些,这样显得深邃中有变化,增加水墨的神韵。

16、在整个底子上渲染一层淡淡的渐变的灰蓝色,让画面不至于过于苍白。

添上题字与印章,加白边,做最后的细节调整之后完成作品。
