Photoshop将外景人物图片调制出非常清晰通透的淡黄色效果
平面设计 发布日期:2025/11/6 浏览次数:1
正在浏览:Photoshop将外景人物图片调制出非常清晰通透的淡黄色效果
原图

最终效果

1、打开照片后,复制一层,得到图层副本,转换到通道面板,选择绿色通道,CTRL+A全选,CTRL+C复制,转换到图层面板,新建空白图层按CTRL+V粘贴,设置图层的混合模式为滤色,图层不透明度为20%,这一部是提亮照片的亮度,效果如图。

2、新建空白图层,并盖印图层,对女孩进行简单磨皮处理(磨皮方法网站中有),效果如图。

3、创建可选颜色调整图层,对背景绿色部分进行调整,效果如图。

4、创建曲线调整图层,参数如图,效果如图。
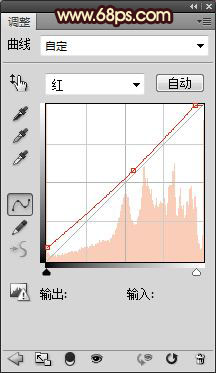

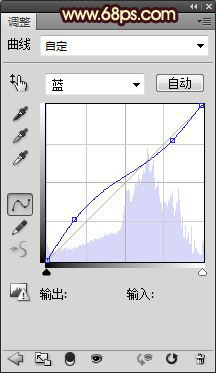

5、新建空白图层,盖印空白图层,按CTRL+SHIFT+U对图层进行去色处理,设置图层的混合模式为柔光,图层不透明度为70%,并用画笔擦去人物不需要的部分。这一步是为了加强照片的清晰度,效果如图。

6、创建可选颜色调整图层,对女孩皮肤和衣服上的红色进行调整,参数如图,效果如图。
上一页12 下一页 阅读全文

最终效果

1、打开照片后,复制一层,得到图层副本,转换到通道面板,选择绿色通道,CTRL+A全选,CTRL+C复制,转换到图层面板,新建空白图层按CTRL+V粘贴,设置图层的混合模式为滤色,图层不透明度为20%,这一部是提亮照片的亮度,效果如图。

2、新建空白图层,并盖印图层,对女孩进行简单磨皮处理(磨皮方法网站中有),效果如图。

3、创建可选颜色调整图层,对背景绿色部分进行调整,效果如图。

4、创建曲线调整图层,参数如图,效果如图。
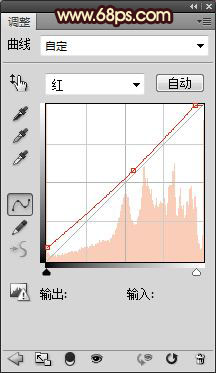

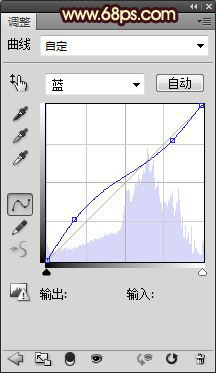

5、新建空白图层,盖印空白图层,按CTRL+SHIFT+U对图层进行去色处理,设置图层的混合模式为柔光,图层不透明度为70%,并用画笔擦去人物不需要的部分。这一步是为了加强照片的清晰度,效果如图。

6、创建可选颜色调整图层,对女孩皮肤和衣服上的红色进行调整,参数如图,效果如图。
上一页12 下一页 阅读全文