Photoshop将特写人物图片调制成柔美的紫黄色
平面设计 发布日期:2025/11/7 浏览次数:1
正在浏览:Photoshop将特写人物图片调制成柔美的紫黄色
原图
最终效果
1、打开原图素材,创建可选颜色调整图层,对黄、绿、青、洋红、白色进行调整,参数设置如图1 - 5,效果如图6。这一步简单调整背景与人物部分的颜色。
<图1> 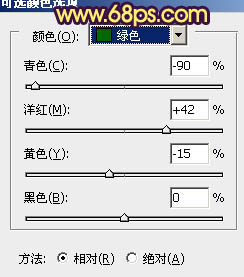
<图2> 
<图3> 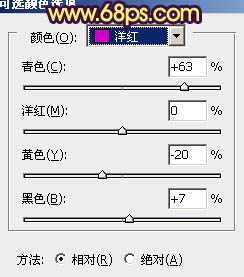
<图4> 
<图5> 
<图6>
2、创建色彩平衡调整图层,对阴影及中间调进行调整,参数设置如图7,8,效果如图9。这一步是加大图片暖色比重。
<图7> 
<图8> 
<图9>
3、创建曲线调整图层,对红,蓝进行调整,参数设置如图10,11,确定后把图层不透明度改为:60%,效果如图12。这一步调整整体颜色。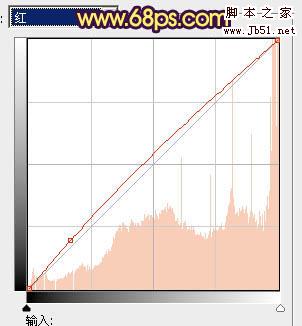
<图10> 
<图11> 
<图12>
4、新建一个图层,选择渐变工具,由中间至边角拉出白色至黑色径向渐变,确定后把图层混合模式改为“正片叠底”,不透明度改为:70%,加上图层蒙版,用黑色画笔把中间部分擦出来,效果如下图。
<图13>
上一页12 下一页 阅读全文