photoshop下利用计算工具快速调成光亮的混合图片
平面设计 发布日期:2025/11/7 浏览次数:1
正在浏览:photoshop下利用计算工具快速调成光亮的混合图片
原图

最终效果

1、打开原图和高光素材图片。


2、选择“人物”文档,打开“通道”调板,选择“绿”通道将其复制。

3、切换到“图层”调板,将绿通道图像粘贴到文档中。
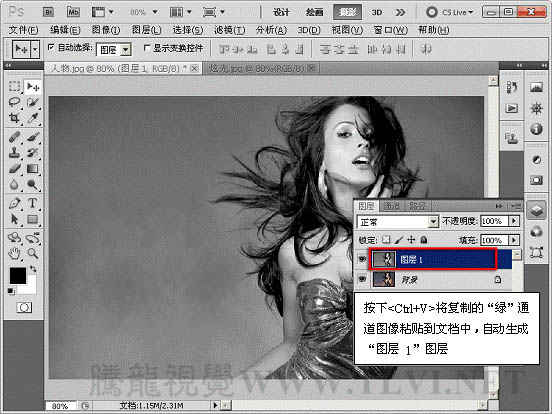
4、使用同样的方法,复制炫光图像绿通道中的图像到“人物”文档中,并调整图层顺序。

5、选择“图层 1”,设置图层混合模式为“滤色”。
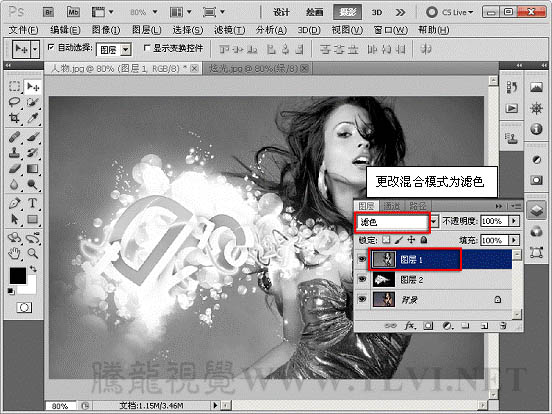
6、其实“计算”命令的应用原理就是如此,它就是一个加法器,将两个通道中的图像,同过应用混合模式叠加到一起产生效果。

7、执行“文件”→“恢复”命令,将文档恢复至最初打开状态,并将人物图像拖动至“炫光”文档。
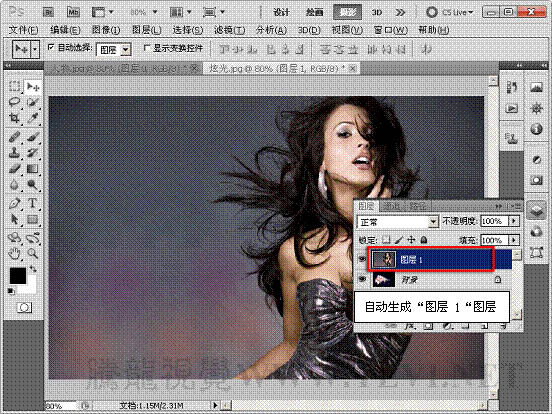
8、执行“图像”→“计算”命令。

9、这时便可看到在“正片叠底”混合模式下,得到的混合图像的效果。


上一页12 下一页 阅读全文

最终效果

1、打开原图和高光素材图片。


2、选择“人物”文档,打开“通道”调板,选择“绿”通道将其复制。

3、切换到“图层”调板,将绿通道图像粘贴到文档中。
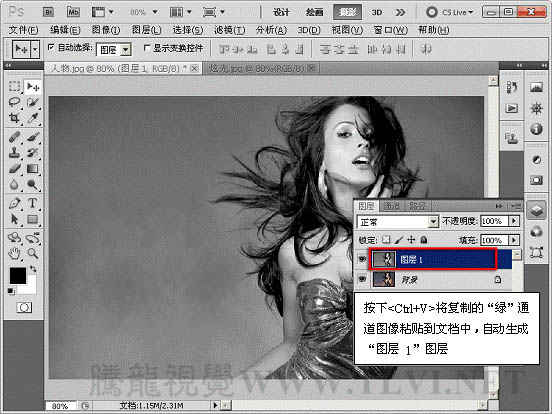
4、使用同样的方法,复制炫光图像绿通道中的图像到“人物”文档中,并调整图层顺序。

5、选择“图层 1”,设置图层混合模式为“滤色”。
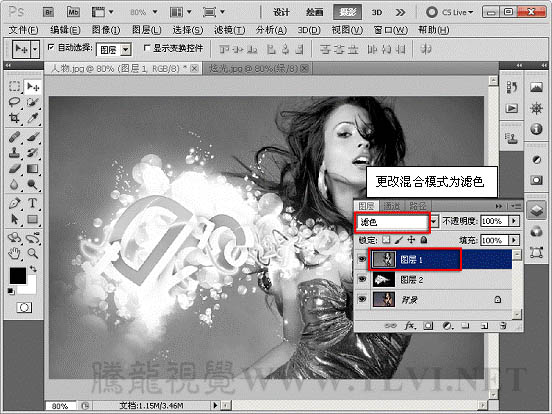
6、其实“计算”命令的应用原理就是如此,它就是一个加法器,将两个通道中的图像,同过应用混合模式叠加到一起产生效果。

7、执行“文件”→“恢复”命令,将文档恢复至最初打开状态,并将人物图像拖动至“炫光”文档。
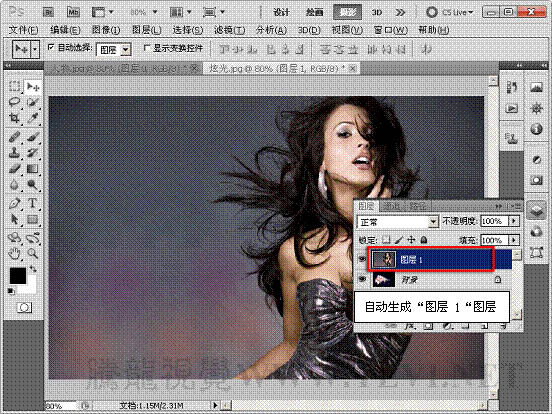
8、执行“图像”→“计算”命令。

9、这时便可看到在“正片叠底”混合模式下,得到的混合图像的效果。


上一页12 下一页 阅读全文