Photoshop中制作漂亮的潮流人物插画
平面设计 发布日期:2025/11/7 浏览次数:1
正在浏览:Photoshop中制作漂亮的潮流人物插画
最终效果

1、打开下图所示的背景素材。

2、打开本实例配套素材“人物”文件,将该图像移动至“背景”文档中并对其位置角度进行调整。

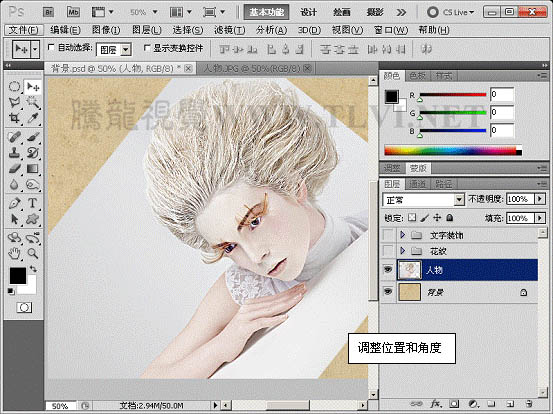
3、使用“魔棒”工具创建选区。

4、将选区反向选择,进入快速蒙版模式。
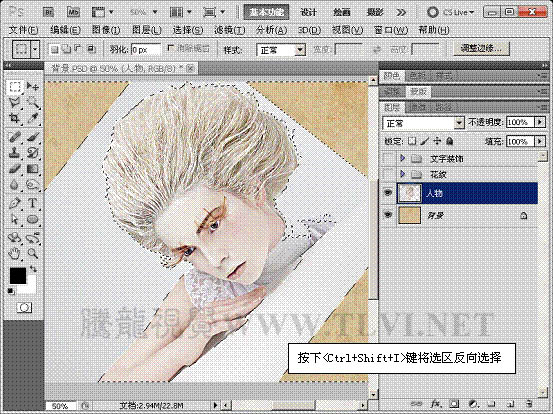

5、在快速蒙版模式中对蒙版选区进行编辑。
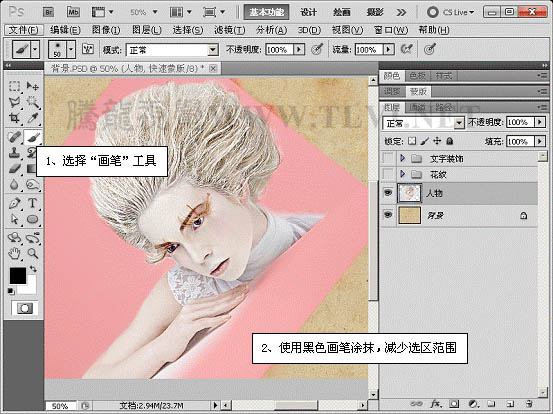
6、退出快速蒙版模式。


7、保持选区的选择状态,在“图层”调板中创建图层蒙版,方便对图像的修改,并遮盖选区中的图像。

8、打开本实例配套素材“底纹”文件。
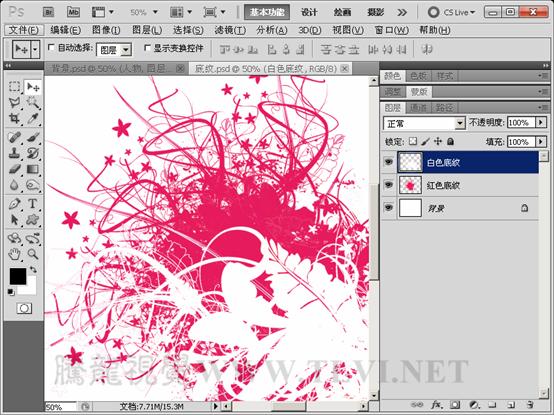

9、将底纹图像移动至“背景”文档中,调整图层顺序和底纹图像的位置。
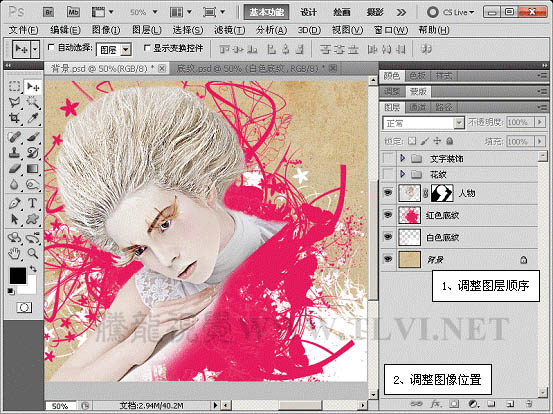
10、分别为两个底纹图像添加图层蒙版。

11、在“图层”调板中设置“红色底纹”图层的混合模式和不透明度。
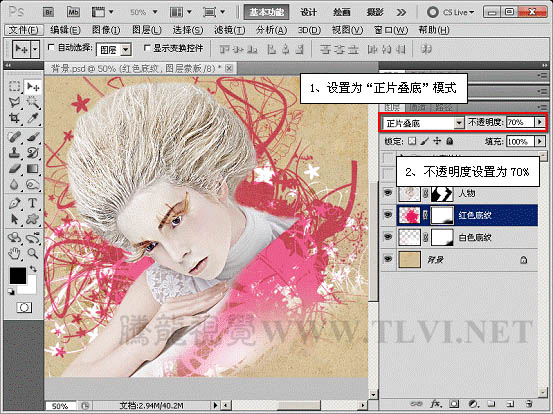
12、新建图层,使用“渐变”工具填充渐变。


上一页12 下一页 阅读全文

1、打开下图所示的背景素材。

2、打开本实例配套素材“人物”文件,将该图像移动至“背景”文档中并对其位置角度进行调整。

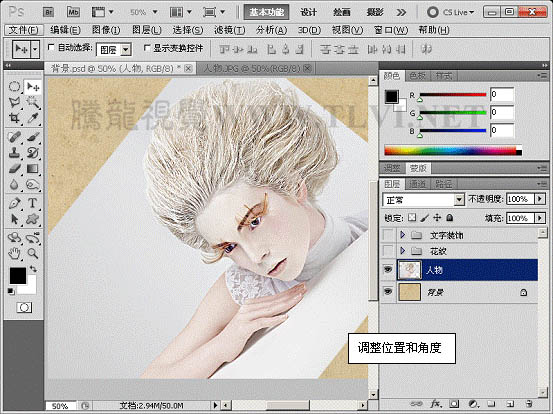
3、使用“魔棒”工具创建选区。

4、将选区反向选择,进入快速蒙版模式。
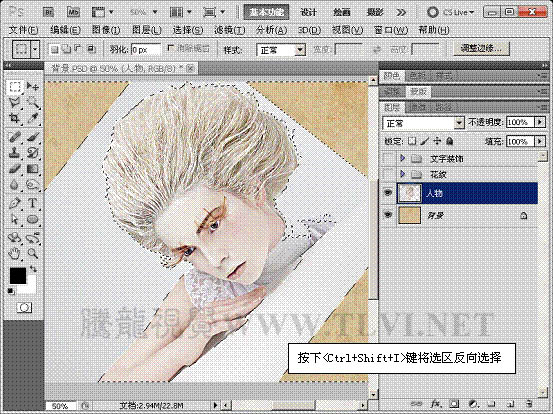

5、在快速蒙版模式中对蒙版选区进行编辑。
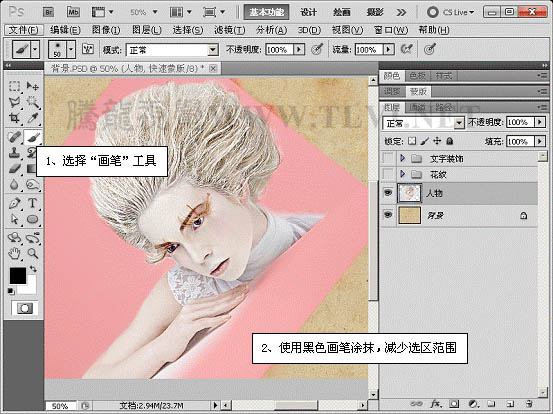
6、退出快速蒙版模式。


7、保持选区的选择状态,在“图层”调板中创建图层蒙版,方便对图像的修改,并遮盖选区中的图像。

8、打开本实例配套素材“底纹”文件。
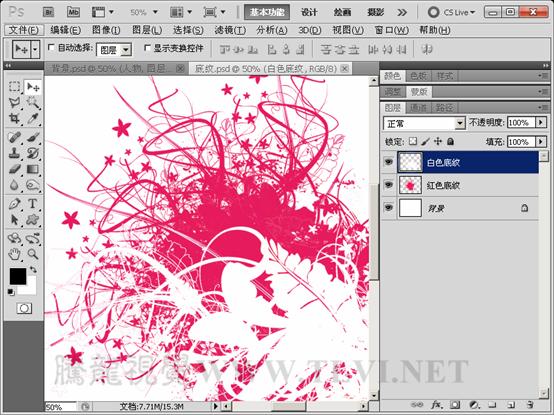

9、将底纹图像移动至“背景”文档中,调整图层顺序和底纹图像的位置。
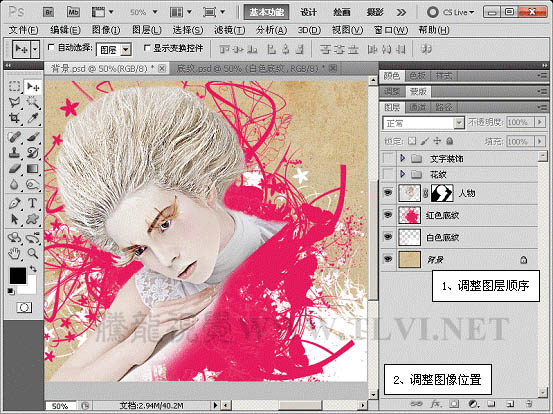
10、分别为两个底纹图像添加图层蒙版。

11、在“图层”调板中设置“红色底纹”图层的混合模式和不透明度。
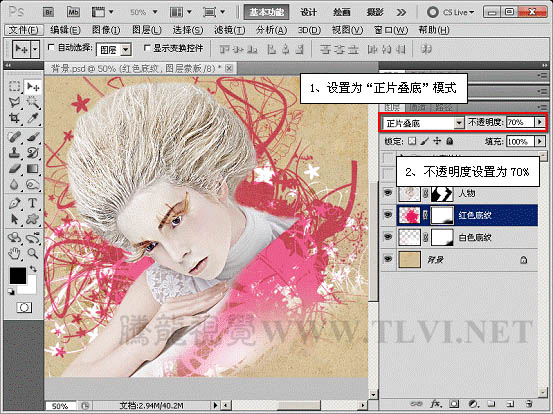
12、新建图层,使用“渐变”工具填充渐变。


上一页12 下一页 阅读全文