Photoshop将美女图片处理成唯美的潮流艺术插画
平面设计 发布日期:2025/11/7 浏览次数:1
正在浏览:Photoshop将美女图片处理成唯美的潮流艺术插画
原图

最终效果

1、新建文档768x1024像素,背景白色,建新层,前景色#CFADC6用柔角画笔涂抹。

2、建新层,前景色#1F47A7柔角画笔涂抹。
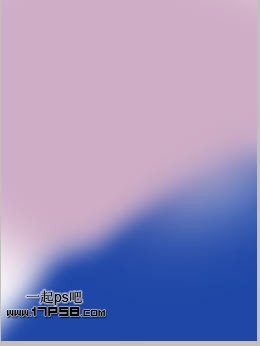
3、重复这个步骤,得到类似下图效果。

4、背景制作完毕,打开一幅美女图片。

5、用魔棒 钢笔或其它工具抠出美女,拖入文档中。

6、用加深工具加暗女孩衣服和四肢的左侧,就像灯光从右侧照射一样。

7、复制女孩层,底部建空白层与之合并,添加蒙版,用黑色杂点笔刷涂抹女孩身体右侧。

8、添加曲线调整层。

9、这时候我们发现图片整体很亮,用蒙版修饰一下。添加蒙版,用黑色柔角笔刷涂抹,之后图层>创建剪贴蒙版,得到类似下图的效果。

10、再次添加曲线调整层。

上一页12 下一页 阅读全文

最终效果

1、新建文档768x1024像素,背景白色,建新层,前景色#CFADC6用柔角画笔涂抹。

2、建新层,前景色#1F47A7柔角画笔涂抹。
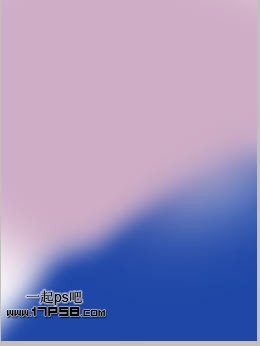
3、重复这个步骤,得到类似下图效果。

4、背景制作完毕,打开一幅美女图片。

5、用魔棒 钢笔或其它工具抠出美女,拖入文档中。

6、用加深工具加暗女孩衣服和四肢的左侧,就像灯光从右侧照射一样。

7、复制女孩层,底部建空白层与之合并,添加蒙版,用黑色杂点笔刷涂抹女孩身体右侧。

8、添加曲线调整层。

9、这时候我们发现图片整体很亮,用蒙版修饰一下。添加蒙版,用黑色柔角笔刷涂抹,之后图层>创建剪贴蒙版,得到类似下图的效果。

10、再次添加曲线调整层。

上一页12 下一页 阅读全文