Photoshop为美女图片添加简单的撕边效果
平面设计 发布日期:2025/11/7 浏览次数:1
正在浏览:Photoshop为美女图片添加简单的撕边效果
最终效果

1、打开人物素材,把背景图层复制一层,按Ctrl + Shift + U 去色,作者没有提供原始素材,可以先用下面的素材。


2、选择多边形套索工具在人物脸部皮肤上任意划出一块选区,如下图。

3、打开通道面板,新建一个通道,把选区填充白色,如下图。

4、执行:滤镜 > 画笔描边 > 喷溅,确定后取消选区。
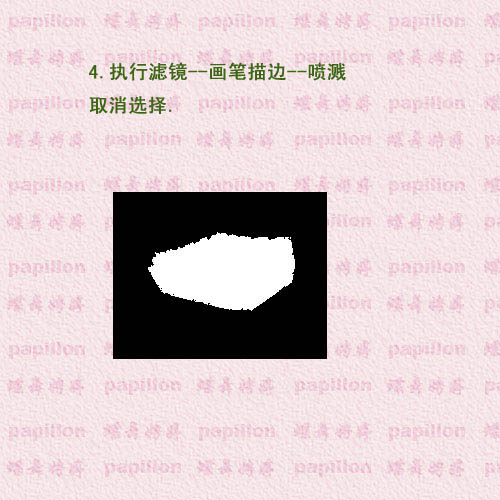
5、调出当前通道选区。

6、回到图层面板,选择背景图层,按Ctrl + J 把选区部分的图像复制到新的图层,按Ctrl + Shift + ] 置顶,如下图。
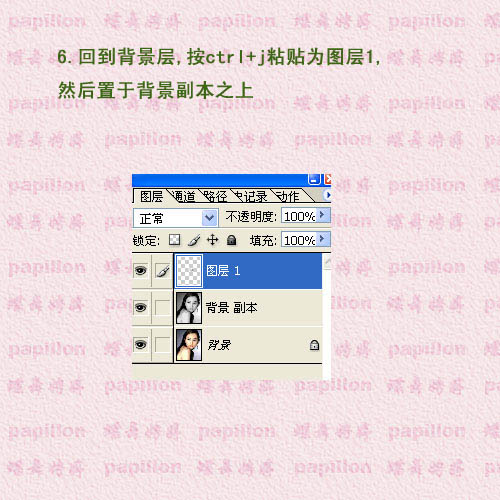
7、调出当前图层选区,回到“背景副本”图层,按Delete 删除,这是我们关闭图层1的小眼睛,效果如下图。

8、保持选区,选择菜单:选择 > 修改 > 收缩,数值为6。
9、点击图层1,按Ctrl + Shift + I 反选,填充白色。
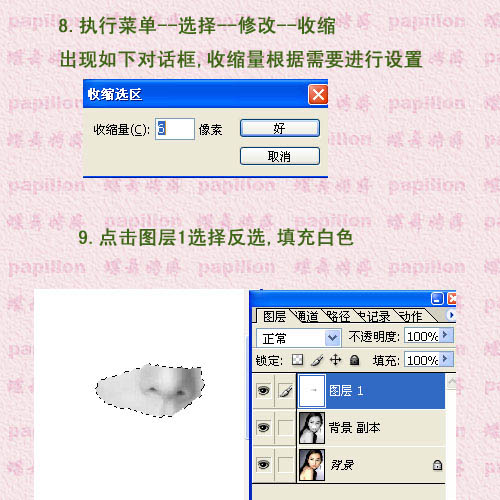
10、将通道Alpha 1载入选区,按Ctrl + Shift + I 反选,回到图层面板,选择“图层1”,按Delete 删除,效果如下图。

11、选择魔术棒工具选中白边,按Ctrl + J 复制一层。
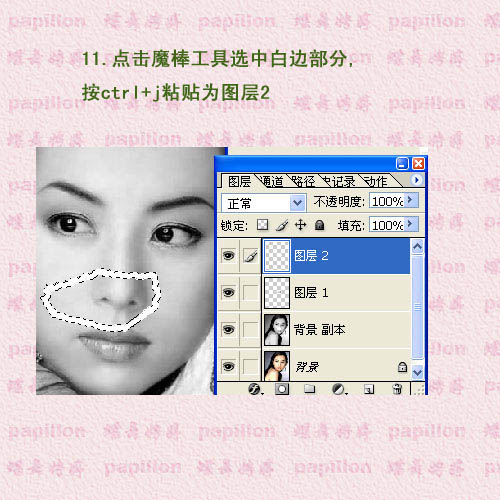
上一页12 下一页 阅读全文

1、打开人物素材,把背景图层复制一层,按Ctrl + Shift + U 去色,作者没有提供原始素材,可以先用下面的素材。


2、选择多边形套索工具在人物脸部皮肤上任意划出一块选区,如下图。

3、打开通道面板,新建一个通道,把选区填充白色,如下图。

4、执行:滤镜 > 画笔描边 > 喷溅,确定后取消选区。
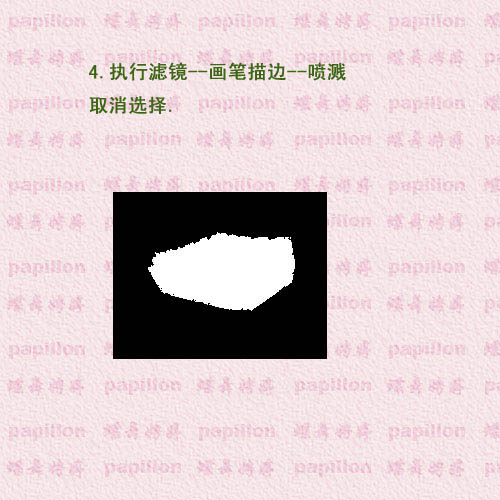
5、调出当前通道选区。

6、回到图层面板,选择背景图层,按Ctrl + J 把选区部分的图像复制到新的图层,按Ctrl + Shift + ] 置顶,如下图。
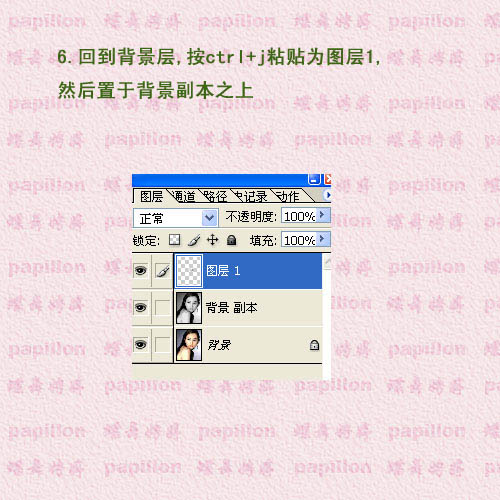
7、调出当前图层选区,回到“背景副本”图层,按Delete 删除,这是我们关闭图层1的小眼睛,效果如下图。

8、保持选区,选择菜单:选择 > 修改 > 收缩,数值为6。
9、点击图层1,按Ctrl + Shift + I 反选,填充白色。
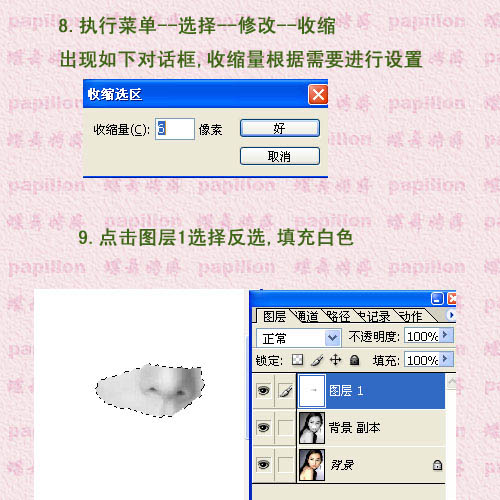
10、将通道Alpha 1载入选区,按Ctrl + Shift + I 反选,回到图层面板,选择“图层1”,按Delete 删除,效果如下图。

11、选择魔术棒工具选中白边,按Ctrl + J 复制一层。
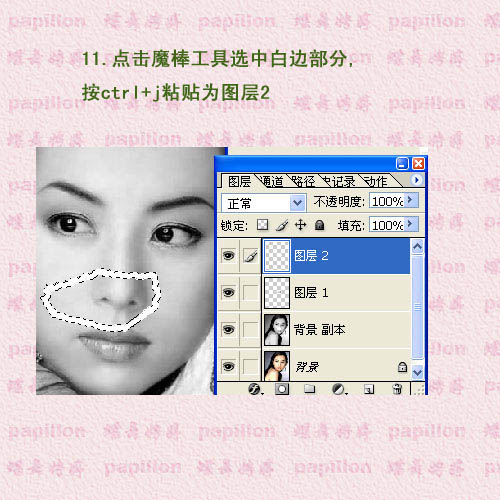
上一页12 下一页 阅读全文