photoshop快速给海景人物照片加上绚丽的晚霞背景
平面设计 发布日期:2025/11/7 浏览次数:1
正在浏览:photoshop快速给海景人物照片加上绚丽的晚霞背景
原图

最终效果

1、打开原图,后打开下图所示的背景素材图。放到原图上。摆放好位置,模式正片叠底。不透明度70,加蒙板,在蒙板上拉黑白渐变(多拉几次,直到基本看不出痕迹为止,拉了后每次点鼠标右键,会提示你应用蒙板。后用10%的黑画笔把人物搽出来,小心点哦)。
2、复制这个素材层,编辑里垂直翻转(编辑 > 变换 > 垂直翻转),拖到合适位置,高撕模糊,半径在2,模式叠加,不透明度50。注意人物的身上是否有痕迹,如果有,同样加蒙版后再用黑色画笔擦出来。

3、创建色彩平衡调整图层,分别对阴影,中间调,高光进行调整,参数设置如下图。
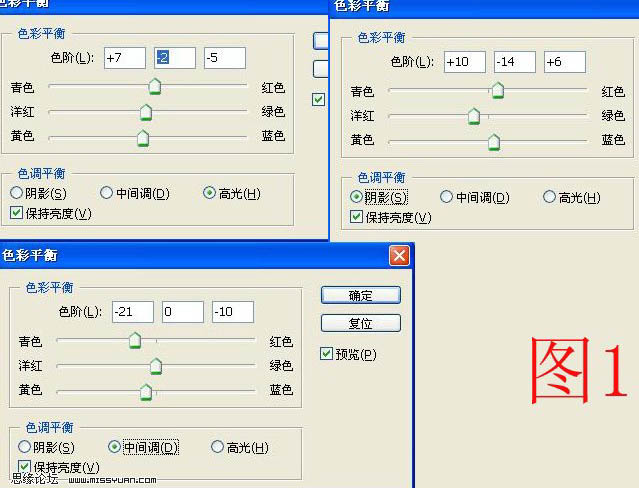
4、新建一个图层,按Ctrl + Alt + Shift + E 盖印图层。然后对盖印后的图层执行:图像 > 应用图像,确定后再重新重复3次,分别对不同的颜色调整,具体参数设置如下图。

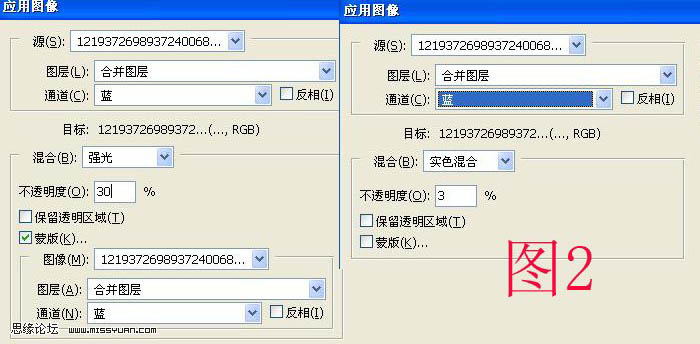
上一页12 下一页 阅读全文

最终效果

1、打开原图,后打开下图所示的背景素材图。放到原图上。摆放好位置,模式正片叠底。不透明度70,加蒙板,在蒙板上拉黑白渐变(多拉几次,直到基本看不出痕迹为止,拉了后每次点鼠标右键,会提示你应用蒙板。后用10%的黑画笔把人物搽出来,小心点哦)。
2、复制这个素材层,编辑里垂直翻转(编辑 > 变换 > 垂直翻转),拖到合适位置,高撕模糊,半径在2,模式叠加,不透明度50。注意人物的身上是否有痕迹,如果有,同样加蒙版后再用黑色画笔擦出来。

3、创建色彩平衡调整图层,分别对阴影,中间调,高光进行调整,参数设置如下图。
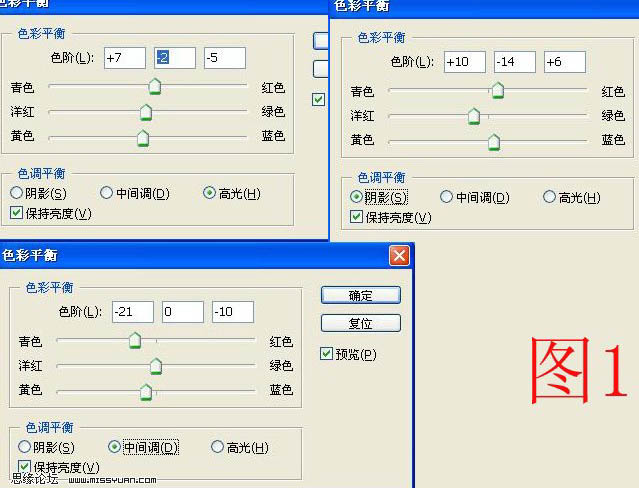
4、新建一个图层,按Ctrl + Alt + Shift + E 盖印图层。然后对盖印后的图层执行:图像 > 应用图像,确定后再重新重复3次,分别对不同的颜色调整,具体参数设置如下图。

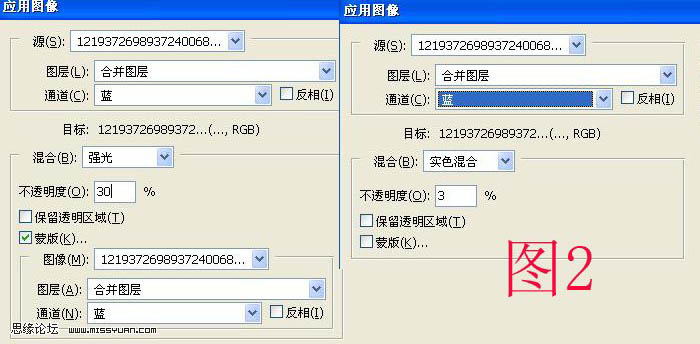
上一页12 下一页 阅读全文