photoshop CMYK模式下快速提高图片的清晰度
平面设计 发布日期:2025/11/7 浏览次数:1
正在浏览:photoshop CMYK模式下快速提高图片的清晰度
原图

最终效果

1、打开原图素材,选择菜单:图像 > 模式 > CMYK,其目的是把原图的RGB格式转换为CMYK颜色格式。CMYK主要是为印刷油墨准备的通道,分别有青、洋红、黄、黑色四个通道及一个复合通道。我们正是利用黑色通道进行锐化处理。

2、点通道面板,选择黑色通道。
3、执行:滤镜 > 锐化 > 智能锐化,使用高级模式,半径最好不要超过1,否则会出现过度锐化的晕边现象。移去菜单中镜头模糊,勾选更加准确选项。最好还可以再默认值后那个软盘图案上保持一下,以后再进行同样锐化的时候方法一些。
这样选择虽然速度会慢一些,但加锐后的效果会明显好很多,所以还是非常值得选择。
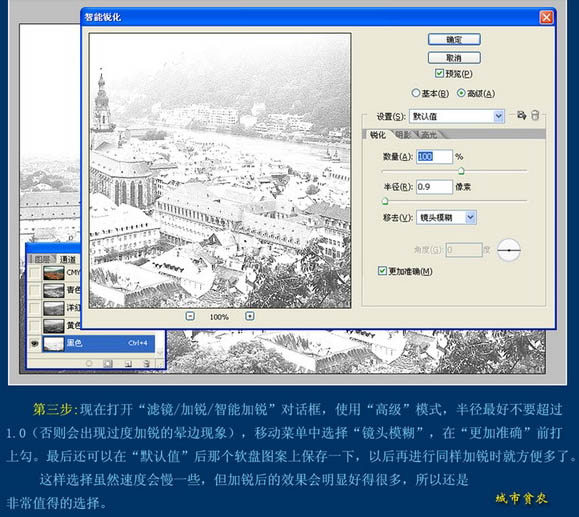
4、回到图层面板,会发现图片清晰很多,本来可以就此结束,但这一幅图像天空中还是存在着大量噪点和杂色,所以在讲讲如何通过通道降噪的技巧,先回到RGB模式,复制一个图层。

我们把这幅图像天空部分放到就能够明显发现,在红色和蓝色通道中,存在着大量的杂色与噪点,而绿色通道中几乎没有货非常少。
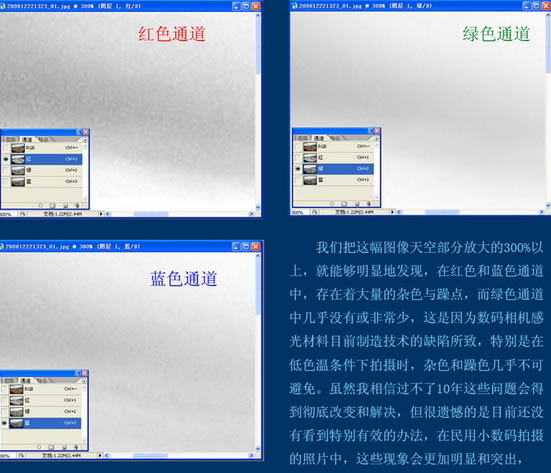
5、对红色及蓝色通道分别执行:滤镜 > 模糊 > 高斯模糊,注意半径不要调得过高,如下图。

6、给图层加上图层蒙版,用黑色画笔把除天空以外的部分擦出来,完成最终效果。
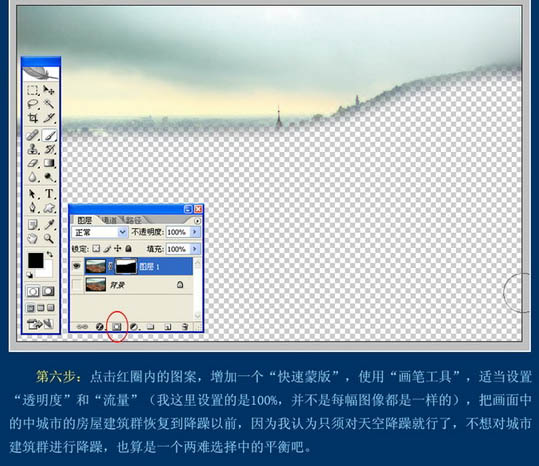
最终效果:


最终效果

1、打开原图素材,选择菜单:图像 > 模式 > CMYK,其目的是把原图的RGB格式转换为CMYK颜色格式。CMYK主要是为印刷油墨准备的通道,分别有青、洋红、黄、黑色四个通道及一个复合通道。我们正是利用黑色通道进行锐化处理。

2、点通道面板,选择黑色通道。
3、执行:滤镜 > 锐化 > 智能锐化,使用高级模式,半径最好不要超过1,否则会出现过度锐化的晕边现象。移去菜单中镜头模糊,勾选更加准确选项。最好还可以再默认值后那个软盘图案上保持一下,以后再进行同样锐化的时候方法一些。
这样选择虽然速度会慢一些,但加锐后的效果会明显好很多,所以还是非常值得选择。
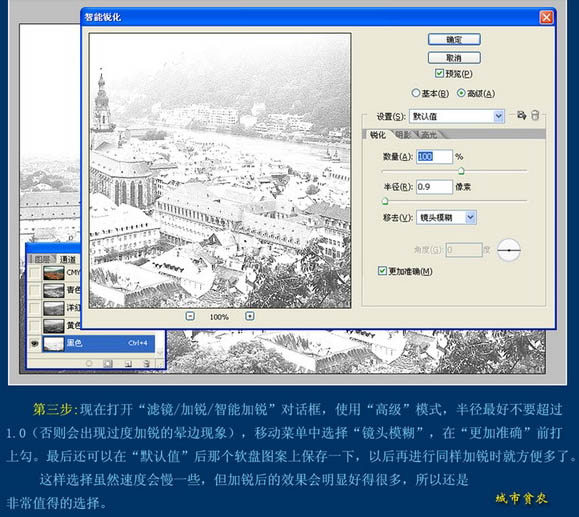
4、回到图层面板,会发现图片清晰很多,本来可以就此结束,但这一幅图像天空中还是存在着大量噪点和杂色,所以在讲讲如何通过通道降噪的技巧,先回到RGB模式,复制一个图层。

我们把这幅图像天空部分放到就能够明显发现,在红色和蓝色通道中,存在着大量的杂色与噪点,而绿色通道中几乎没有货非常少。
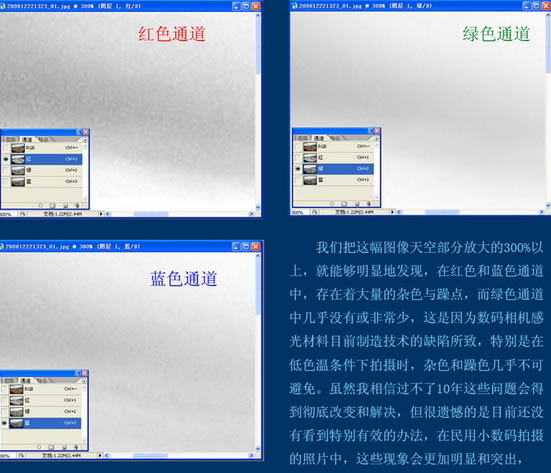
5、对红色及蓝色通道分别执行:滤镜 > 模糊 > 高斯模糊,注意半径不要调得过高,如下图。

6、给图层加上图层蒙版,用黑色画笔把除天空以外的部分擦出来,完成最终效果。
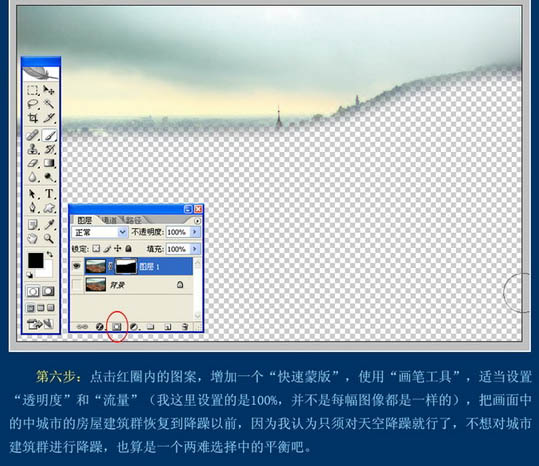
最终效果:
