Photoshop 滤镜制作个性的立体球体
平面设计 发布日期:2025/11/8 浏览次数:1
正在浏览:Photoshop 滤镜制作个性的立体球体
原图

最终效果

1、打开原图素材,使用剪裁工具,让我们裁剪工具调整和选取我们需要的部分。


2、点击工具属性栏的图像找到“图像大小”来调整图片大小制作的宽度和高度,记住不要忘记取消了“约束比例”选项。方法参考下图。

3、现在,将调整后的一个方形的照片使用图像“旋转画布” 旋转180 o 。得到以下效果:
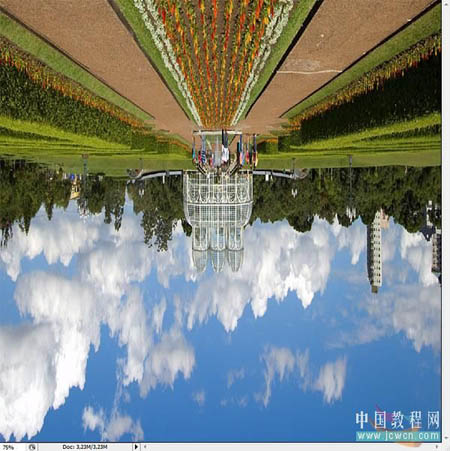
4、进入滤镜选项,选择“扭曲”滤镜里的“极坐标” ,并选择选项“平面坐标到极坐标”。

5、现在你只需要旋转图像到您想要的角度,然后也可以做一些修补,以消除有问题的地方。 正如你所看到的,下面边的照片在连接处不吻合,形成这种失败的星球效果。要通过修补来完成。 所以,当您选择的图片,请确保双方的这些都是一样的,并检查是否地平线线完全水平,因为这将尽量减少失败。
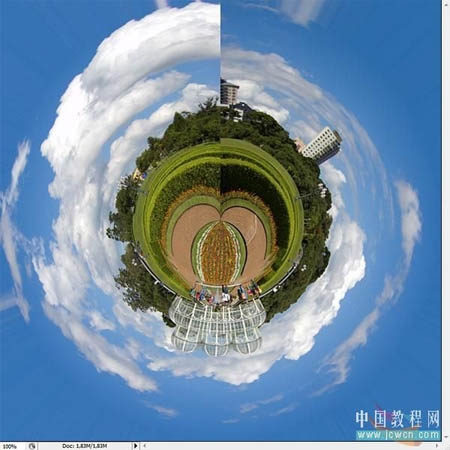
6、利用克隆图章工具或者修补工具,来修补处理失败的地方。最终得到我们需要的效果。 现在我们将看看如何做到这一点的全景照片!

7、按照上面的第3和第4步,设置宽度和高度和旋转180度。

8、应用极坐标。

9、修补不合理的地方得到下图。

10、另一种方法,可使用极坐标的极坐标到平面坐标,尝试使用极坐标到平面坐标 ,请看结果:

11、裁剪和修补我们处理失败的地方,得到下图:是不是很棒?


最终效果

1、打开原图素材,使用剪裁工具,让我们裁剪工具调整和选取我们需要的部分。


2、点击工具属性栏的图像找到“图像大小”来调整图片大小制作的宽度和高度,记住不要忘记取消了“约束比例”选项。方法参考下图。

3、现在,将调整后的一个方形的照片使用图像“旋转画布” 旋转180 o 。得到以下效果:
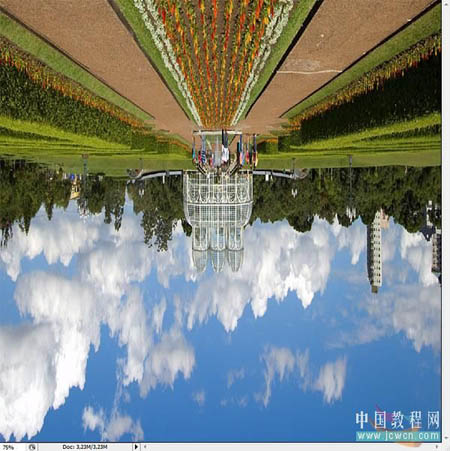
4、进入滤镜选项,选择“扭曲”滤镜里的“极坐标” ,并选择选项“平面坐标到极坐标”。

5、现在你只需要旋转图像到您想要的角度,然后也可以做一些修补,以消除有问题的地方。 正如你所看到的,下面边的照片在连接处不吻合,形成这种失败的星球效果。要通过修补来完成。 所以,当您选择的图片,请确保双方的这些都是一样的,并检查是否地平线线完全水平,因为这将尽量减少失败。
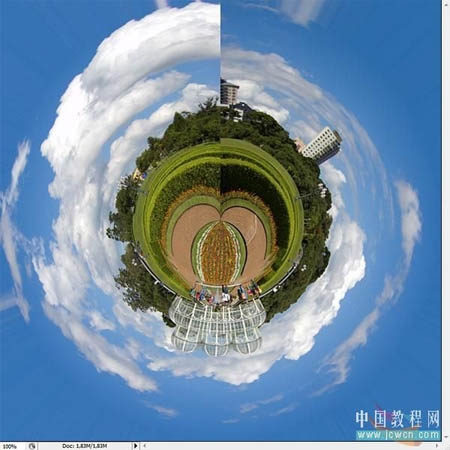
6、利用克隆图章工具或者修补工具,来修补处理失败的地方。最终得到我们需要的效果。 现在我们将看看如何做到这一点的全景照片!

7、按照上面的第3和第4步,设置宽度和高度和旋转180度。

8、应用极坐标。

9、修补不合理的地方得到下图。

10、另一种方法,可使用极坐标的极坐标到平面坐标,尝试使用极坐标到平面坐标 ,请看结果:

11、裁剪和修补我们处理失败的地方,得到下图:是不是很棒?
