Photoshop 粉红色的人物写真图片
平面设计 发布日期:2025/11/8 浏览次数:1
正在浏览:Photoshop 粉红色的人物写真图片
原图

最终效果

1、打开原图素材,新建一个图层填充颜色:#98F0E9,图层混合模式改为“正片叠底”,加上图层蒙版,用黑色画笔把人物部分擦出来,效果如下图。

<图1>
2、创建曲线调整图层,对蓝色进行调整,参数设置如图2,效果如图3。
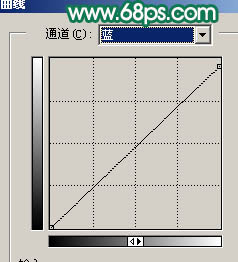
<图2>

<图3> 3、创建可选颜色调整图层,对红色进行调整,参数设置如图4,效果如图5。
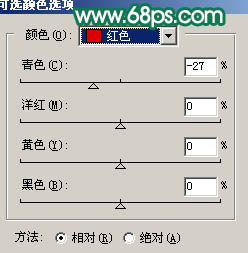
<图4>

<图5>
4、创建亮度/对比度调整图层,参数设置如图6,确定后只保留人物部分,其它部分用黑色画笔擦掉。

<图6>

<图7> 5、新建一个图层,按Ctrl + Alt + Shift + E 盖印图层,适当给人物磨下皮,效果如下图。

<图8>
6、创建可选颜色调整图层,参数设置如图9,效果如图10。
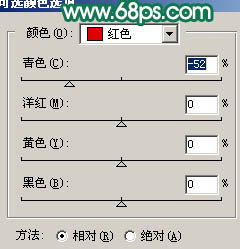
<图9>

<图10>
上一页12 下一页 阅读全文

最终效果

1、打开原图素材,新建一个图层填充颜色:#98F0E9,图层混合模式改为“正片叠底”,加上图层蒙版,用黑色画笔把人物部分擦出来,效果如下图。

<图1>
2、创建曲线调整图层,对蓝色进行调整,参数设置如图2,效果如图3。
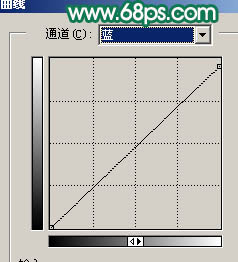
<图2>

<图3> 3、创建可选颜色调整图层,对红色进行调整,参数设置如图4,效果如图5。
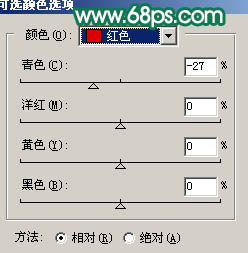
<图4>

<图5>
4、创建亮度/对比度调整图层,参数设置如图6,确定后只保留人物部分,其它部分用黑色画笔擦掉。

<图6>

<图7> 5、新建一个图层,按Ctrl + Alt + Shift + E 盖印图层,适当给人物磨下皮,效果如下图。

<图8>
6、创建可选颜色调整图层,参数设置如图9,效果如图10。
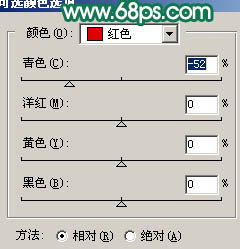
<图9>

<图10>
上一页12 下一页 阅读全文