Photoshop 淡绿色的古典婚片处理方法
平面设计 发布日期:2025/11/8 浏览次数:1
正在浏览:Photoshop 淡绿色的古典婚片处理方法
制作的过程有任何疑问可以加作者的QQ:443796339。
原图

最终效果

1、打开原图素材,把背景图层复制一层,选择加深工具加深边缘,注意层次,或者用其他方法压暗边缘均可。

2、创建可选颜色调整图层,对青色及白色进行调整,参数设置如下图。


3、创建可选颜色调整图层,对青色进行调整,参数设置如下图。

4、再创建可选颜色调整图层,参数设置如下图。


5、创建色阶调整图层,参数设置如下图,目的是给照片加下对比。

6、创建曲线调整图层,对绿色及蓝色进行调整,参数设置如下图。
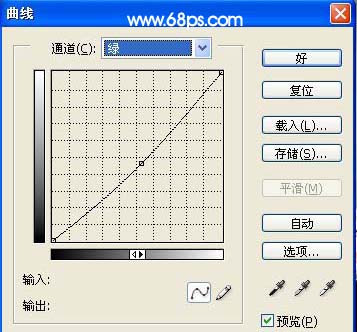

7、打开下图所示的纹理素材,拖进来,按Ctrl + T 适当调整大小,拉满整个画布。确定后将图层混合模式改为“正片叠底”。添加图层蒙版,用黑色画笔把人物及周围部分擦出来。最后调整下整体颜色,加上装饰文字,完成最终效果。
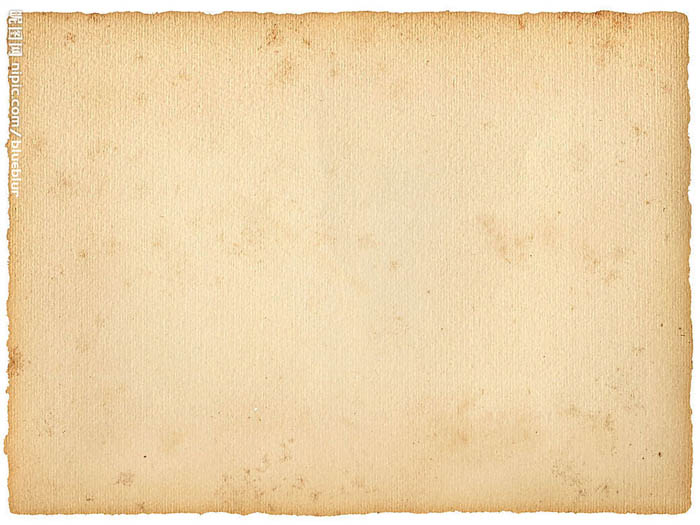

最终效果:

原图

最终效果

1、打开原图素材,把背景图层复制一层,选择加深工具加深边缘,注意层次,或者用其他方法压暗边缘均可。

2、创建可选颜色调整图层,对青色及白色进行调整,参数设置如下图。


3、创建可选颜色调整图层,对青色进行调整,参数设置如下图。

4、再创建可选颜色调整图层,参数设置如下图。


5、创建色阶调整图层,参数设置如下图,目的是给照片加下对比。

6、创建曲线调整图层,对绿色及蓝色进行调整,参数设置如下图。
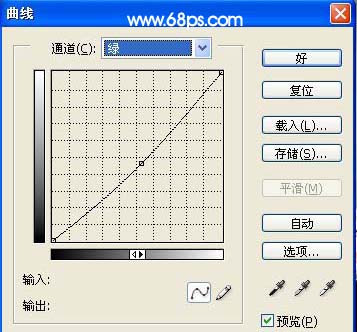

7、打开下图所示的纹理素材,拖进来,按Ctrl + T 适当调整大小,拉满整个画布。确定后将图层混合模式改为“正片叠底”。添加图层蒙版,用黑色画笔把人物及周围部分擦出来。最后调整下整体颜色,加上装饰文字,完成最终效果。
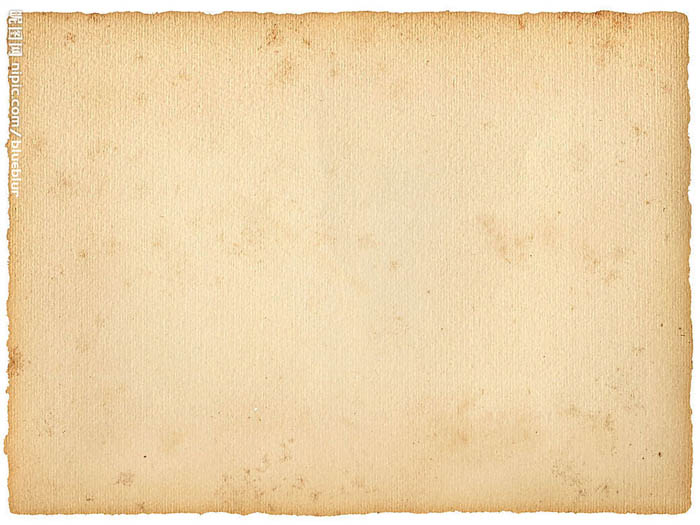

最终效果:
