Photoshop 暗调高清的海景照片
平面设计 发布日期:2025/11/8 浏览次数:1
正在浏览:Photoshop 暗调高清的海景照片
原图

最终效果

1、打开原图素材,进入通道面板,选择蓝色通道。执行:图像 > 计算,参数设置如下图。确定后得到Alpha1通道。

2、回到图层面板,把背景图层复制一层。执行:图像 > 应用图像操作,参数设置如下图。确定后加上图层蒙版,用黑色画笔把山坡清晰的轮廓部分擦一点。
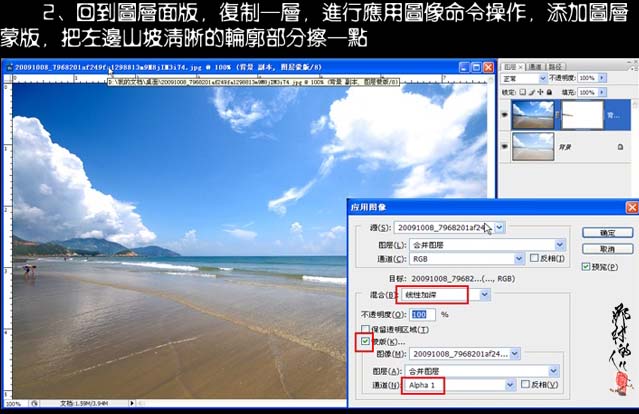
3、新建一个图层,按Ctrl + Alt + Shift + E 盖印图层,执行:图像 > 应用图像,参数设置如下图。

4、新建一个图层,盖印图层,执行:图像 > 应用图像,参数设置如下图,确定后加上图层蒙版用黑白渐变拉出透明效果,如下图。
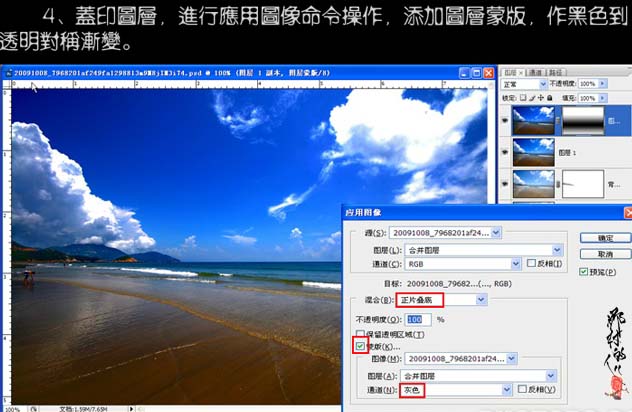
5、新建一个图层,盖印图层,执行:图像 > 应用图像,参数设置如下图,确定后加上图层蒙版用黑白渐变拉出透明效果,如下图。

6、新建一个图层,盖印图层,用Portraiture滤镜进行降噪处理,参数设置如下图。
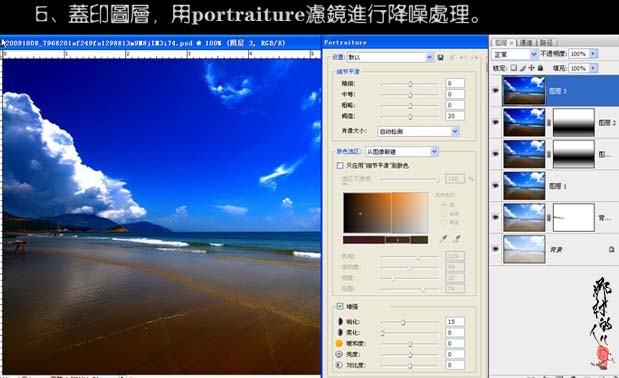
7、新建一个图层,盖印图层,用Noiseware滤镜进行锐化处理,参数设置如下图。确定后加上图层蒙版,用黑色画笔把锐化过度的地方涂掉。

8、新建一个图层,盖印图层,再用Noiseware滤镜锐化一次。添加图层蒙版,用黑色画笔把沙滩外的地方擦去,完成最终效果。
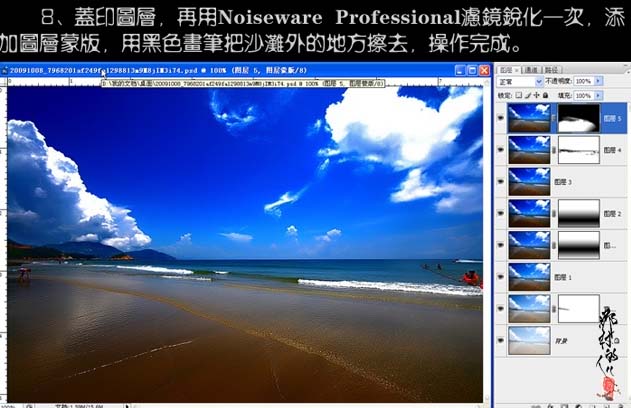
最终效果:


最终效果

1、打开原图素材,进入通道面板,选择蓝色通道。执行:图像 > 计算,参数设置如下图。确定后得到Alpha1通道。

2、回到图层面板,把背景图层复制一层。执行:图像 > 应用图像操作,参数设置如下图。确定后加上图层蒙版,用黑色画笔把山坡清晰的轮廓部分擦一点。
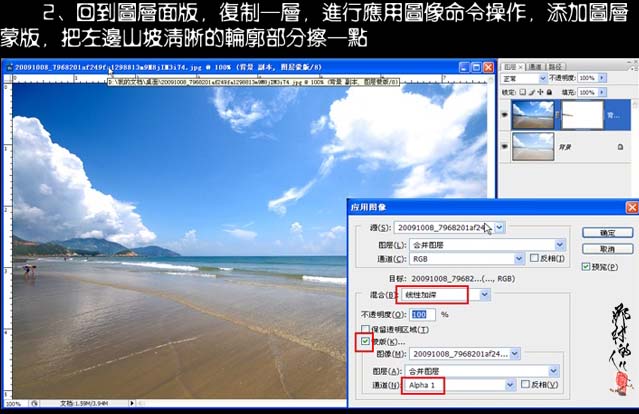
3、新建一个图层,按Ctrl + Alt + Shift + E 盖印图层,执行:图像 > 应用图像,参数设置如下图。

4、新建一个图层,盖印图层,执行:图像 > 应用图像,参数设置如下图,确定后加上图层蒙版用黑白渐变拉出透明效果,如下图。
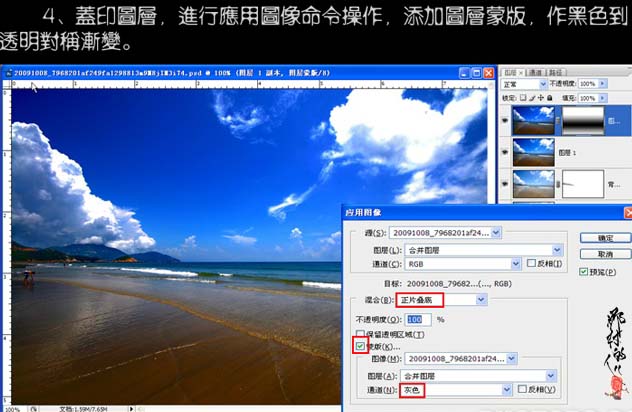
5、新建一个图层,盖印图层,执行:图像 > 应用图像,参数设置如下图,确定后加上图层蒙版用黑白渐变拉出透明效果,如下图。

6、新建一个图层,盖印图层,用Portraiture滤镜进行降噪处理,参数设置如下图。
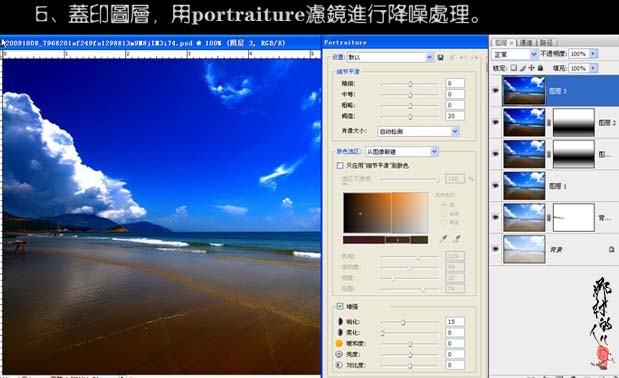
7、新建一个图层,盖印图层,用Noiseware滤镜进行锐化处理,参数设置如下图。确定后加上图层蒙版,用黑色画笔把锐化过度的地方涂掉。

8、新建一个图层,盖印图层,再用Noiseware滤镜锐化一次。添加图层蒙版,用黑色画笔把沙滩外的地方擦去,完成最终效果。
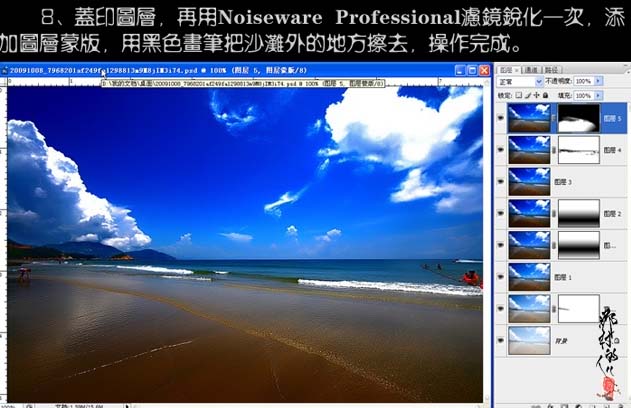
最终效果:
