Photoshop 调出情侣照片浪漫的紫色调
平面设计 发布日期:2025/11/8 浏览次数:1
正在浏览:Photoshop 调出情侣照片浪漫的紫色调
原图

最终效果

1、打开原图素材,按Ctrl + Alt + ~ 提取高光选区,按Ctrl + Shift + I 反选,按Ctrl + J 复制,然后把图层混合模式改为“滤色”,加上图层蒙版,用黑色画笔,降低不透明度在人物四周及五官位置处涂抹,要学会不断调节画笔的大小和降低画笔的不透明度,这一步操作的主要目的是提亮人物。

2、新建一个图层,按Ctrl + Alt + Shift + E 盖印图层,选择菜单:图像 > 模式 > CMYK 颜色,确定后创建通道混合器调整图层,选择黄色调整,参数设置如下图。
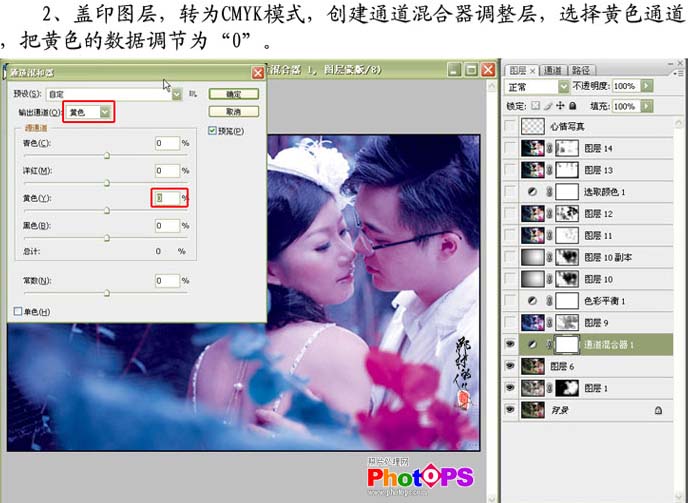
3、新建一个图层,盖印图层,选择菜单:图像 > 模式 > RGB 颜色,关闭通道混合器调整图层,在盖印图层添加蒙版,用黑色画笔,降低不透明度,在人物皮肤、树叶及花处涂抹,这个涂抹很关键,看看图层蒙版,有点画画的感觉。这一步主要是处理画面的整个基调,突出主要部分。

4、创建色彩平衡调整图层,做中间调调节,参数设置如下图。这步操作的目的主要是增强色彩对比度。
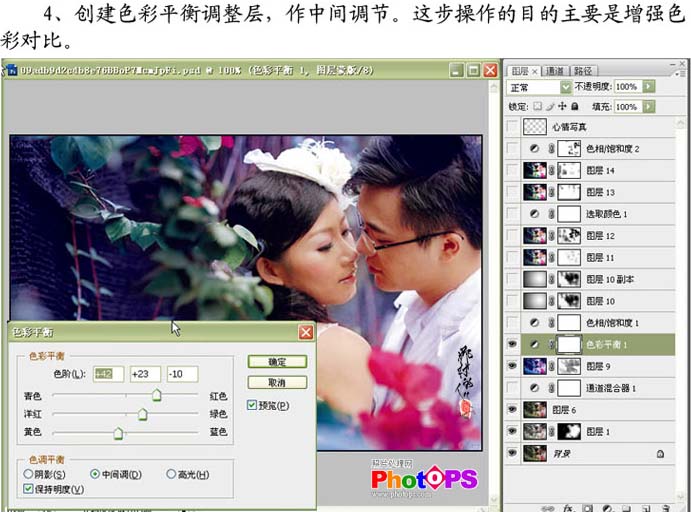
5、创建色相/饱和度调整图层,提高绿色和青色的饱和度,参数及效果如下图。


6、新建一个图层,图层混合模式改为“正片叠底”,做黑白径向渐变操作,添加图层蒙版,用黑色画笔降低不透明度,在需要清晰的地方涂抹。

7、复制一层。第6,7步主要是制作暗角效果,降低背景左边过花现象。

上一页12 下一页 阅读全文

最终效果

1、打开原图素材,按Ctrl + Alt + ~ 提取高光选区,按Ctrl + Shift + I 反选,按Ctrl + J 复制,然后把图层混合模式改为“滤色”,加上图层蒙版,用黑色画笔,降低不透明度在人物四周及五官位置处涂抹,要学会不断调节画笔的大小和降低画笔的不透明度,这一步操作的主要目的是提亮人物。

2、新建一个图层,按Ctrl + Alt + Shift + E 盖印图层,选择菜单:图像 > 模式 > CMYK 颜色,确定后创建通道混合器调整图层,选择黄色调整,参数设置如下图。
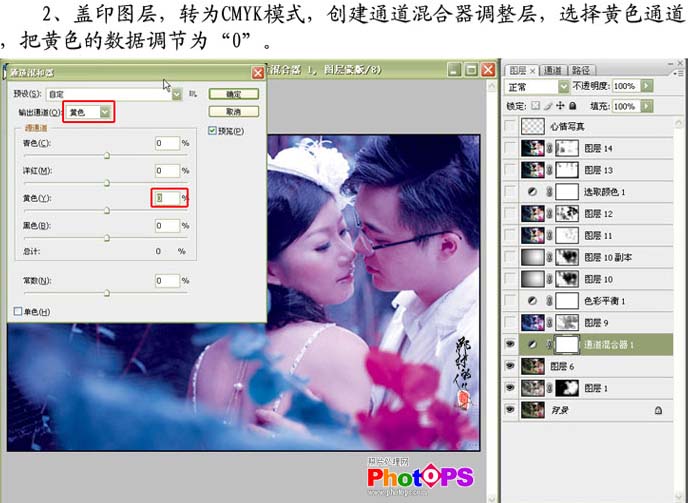
3、新建一个图层,盖印图层,选择菜单:图像 > 模式 > RGB 颜色,关闭通道混合器调整图层,在盖印图层添加蒙版,用黑色画笔,降低不透明度,在人物皮肤、树叶及花处涂抹,这个涂抹很关键,看看图层蒙版,有点画画的感觉。这一步主要是处理画面的整个基调,突出主要部分。

4、创建色彩平衡调整图层,做中间调调节,参数设置如下图。这步操作的目的主要是增强色彩对比度。
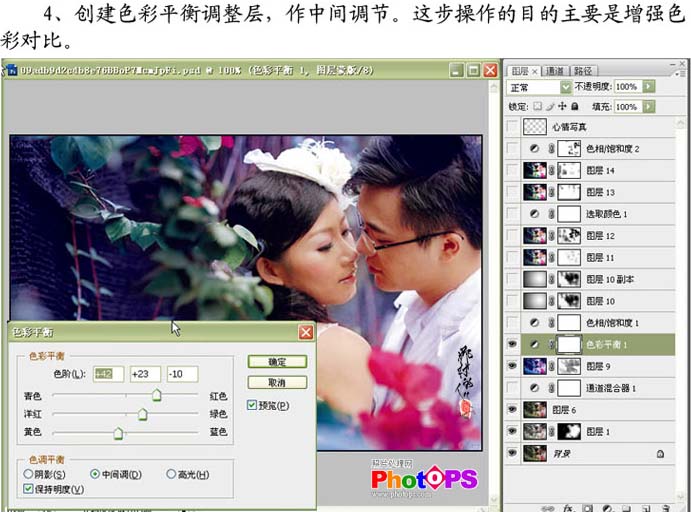
5、创建色相/饱和度调整图层,提高绿色和青色的饱和度,参数及效果如下图。


6、新建一个图层,图层混合模式改为“正片叠底”,做黑白径向渐变操作,添加图层蒙版,用黑色画笔降低不透明度,在需要清晰的地方涂抹。

7、复制一层。第6,7步主要是制作暗角效果,降低背景左边过花现象。

上一页12 下一页 阅读全文