Photoshop 快速还原偏色的雪景照片
平面设计 发布日期:2025/10/14 浏览次数:1
正在浏览:Photoshop 快速还原偏色的雪景照片
原图

最终效果

1、打开素材图片,执行:图像 > 调整 > 自动色阶,效果如下图。

2、执行:图像 > 应用图像操作,参数及效果如下图。如果你需要了解更多参数设置的含义,可以参阅下面的文字描述。
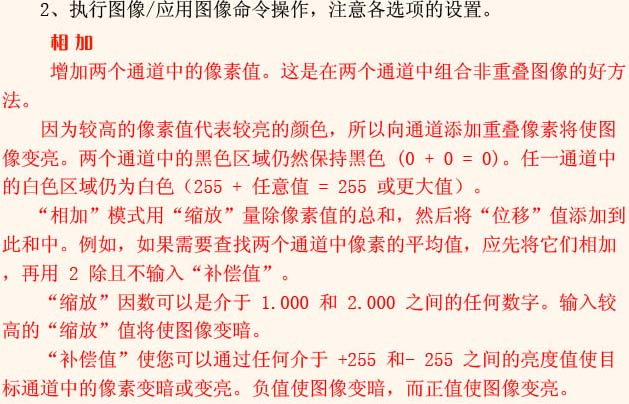

3、把背景图层复制一层,得到背景副本,按Ctrl + Alt + ~ 调出高光选区,按Ctrl + J 把选区部分图片复制到新的图层,如下图。
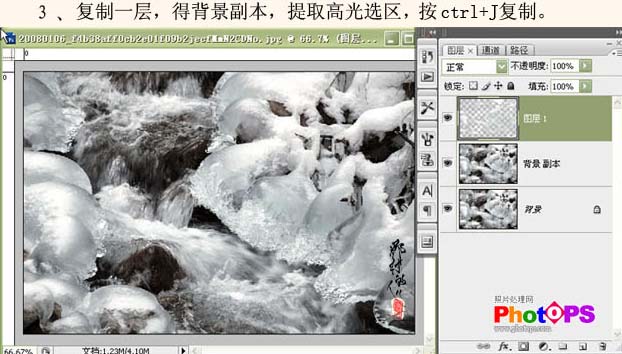
4、选择菜单:图层 > 图层样式 > 斜面和浮雕,参数设置如下图。这一步操作时增加冰雪的厚度感。

5、按Ctrl + E 向下合并(效果图层变为普通图层)。添加图层蒙版用黑色画笔在不需要浮雕效果处涂抹。

6、合拼图层,选择菜单:图像 > 模式 > Lab颜色,点通道面板,对明度通道进行USM锐化,参数设置如下图,再选择菜单:图像 > 模式 > RGB颜色,操作完成。

最终效果:


最终效果

1、打开素材图片,执行:图像 > 调整 > 自动色阶,效果如下图。

2、执行:图像 > 应用图像操作,参数及效果如下图。如果你需要了解更多参数设置的含义,可以参阅下面的文字描述。
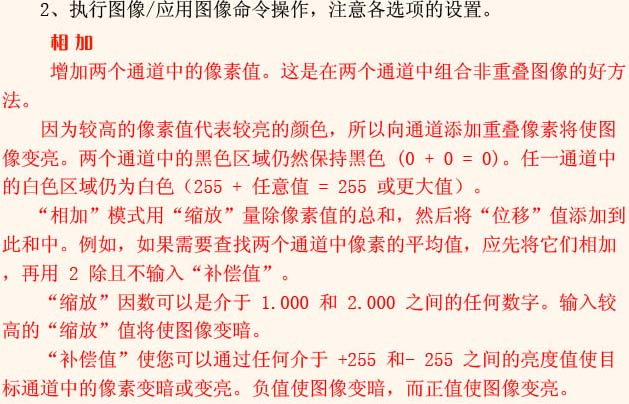

3、把背景图层复制一层,得到背景副本,按Ctrl + Alt + ~ 调出高光选区,按Ctrl + J 把选区部分图片复制到新的图层,如下图。
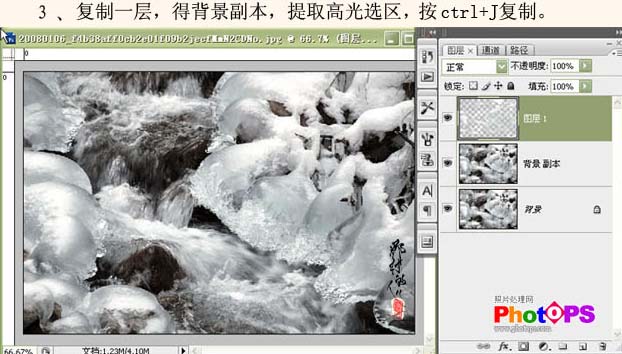
4、选择菜单:图层 > 图层样式 > 斜面和浮雕,参数设置如下图。这一步操作时增加冰雪的厚度感。

5、按Ctrl + E 向下合并(效果图层变为普通图层)。添加图层蒙版用黑色画笔在不需要浮雕效果处涂抹。

6、合拼图层,选择菜单:图像 > 模式 > Lab颜色,点通道面板,对明度通道进行USM锐化,参数设置如下图,再选择菜单:图像 > 模式 > RGB颜色,操作完成。

最终效果:
