Photoshop 复古杂乱型的花瓶文字效果
平面设计 发布日期:2025/3/1 浏览次数:1
正在浏览:Photoshop 复古杂乱型的花瓶文字效果
复古和杂乱正迅速成为一种新趋势。如果这些复古类型设计完美,结果是惊人的,并会迅速抓住观众的眼球。它会在这些版式风格上发出一个非常强烈的信息。这些复古印刷元素在我们周围创造出怀旧的气氛,唤醒了我们内心的感情和记忆。废话讲多了没用,让我们开始吧。

步骤1
打开Photoshop,创建一个大小为700 * 1000px的新文档。如果你想打印出来,那么我建议你创建一个300 dpi的大文件。
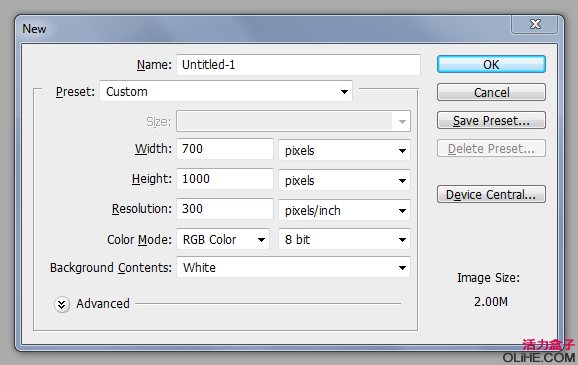
步骤2
使用圆角矩形工具,并设置为’路径’和’添加到路径区域’,创建如下两个矩形路径:
 步骤3
步骤3
按Ctrl + T选择’变换工具’,(在图形上右击鼠标选择“变形”)。
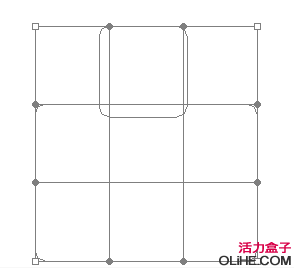
步骤4
现在,让我们旋转和弯曲这个形状,使它看起来像墨水瓶。按照图像中的步骤做。你可以自己创建任何一种类似于瓶的形状。

步骤5
在你扭曲它到你认为完美的形状之后,按Enter键确认路径。现在,按照这3个步骤做:
点击画笔工具(B),选择2px半径和100%硬度的圆形笔刷。
创建一个新图层,点击钢笔工具(P),右击路径,选择’描边路径’
选择画笔,取消‘模拟压力’


步骤6
到目前为止,我们只是建立了一个参考形状。从Dafont下载Calligraphic字体:

步骤7
使用文字工具(T),在瓶颈处输入文字。不同的线上使用不同的文字大小,使用我们之前创建的路径以供参考。


步骤8
在底部继续输入。但在这里,点击外围区域,顶住两边的路径输入字母。参考下图:

步骤9
使用不同的字体大小来完成整个墨水瓶的形状。参考下图完成此步骤:
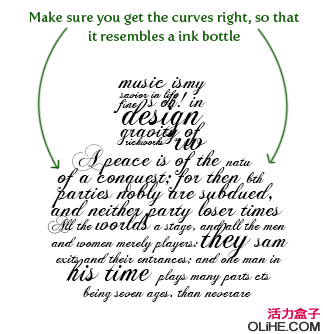
步骤10
现在,使用钢笔工具(T)和选项 -选中 ‘橡皮带’(这将显示出你添加一个定位点之前的路径出现的地方。这是一个极好的学习钢笔工具的方法)。

上一页12 3 下一页 阅读全文

步骤1
打开Photoshop,创建一个大小为700 * 1000px的新文档。如果你想打印出来,那么我建议你创建一个300 dpi的大文件。
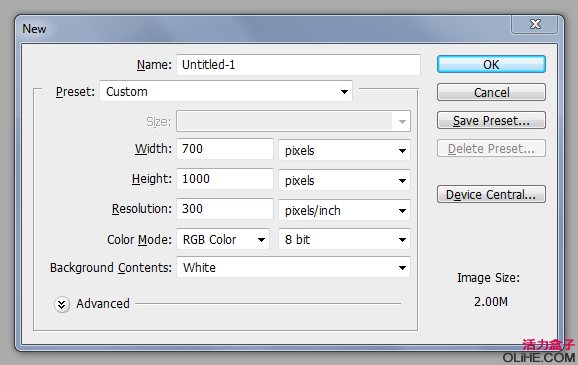
步骤2
使用圆角矩形工具,并设置为’路径’和’添加到路径区域’,创建如下两个矩形路径:
 步骤3
步骤3按Ctrl + T选择’变换工具’,(在图形上右击鼠标选择“变形”)。
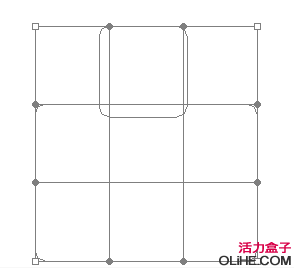
步骤4
现在,让我们旋转和弯曲这个形状,使它看起来像墨水瓶。按照图像中的步骤做。你可以自己创建任何一种类似于瓶的形状。

步骤5
在你扭曲它到你认为完美的形状之后,按Enter键确认路径。现在,按照这3个步骤做:
点击画笔工具(B),选择2px半径和100%硬度的圆形笔刷。
创建一个新图层,点击钢笔工具(P),右击路径,选择’描边路径’
选择画笔,取消‘模拟压力’


步骤6
到目前为止,我们只是建立了一个参考形状。从Dafont下载Calligraphic字体:

步骤7
使用文字工具(T),在瓶颈处输入文字。不同的线上使用不同的文字大小,使用我们之前创建的路径以供参考。


步骤8
在底部继续输入。但在这里,点击外围区域,顶住两边的路径输入字母。参考下图:

步骤9
使用不同的字体大小来完成整个墨水瓶的形状。参考下图完成此步骤:
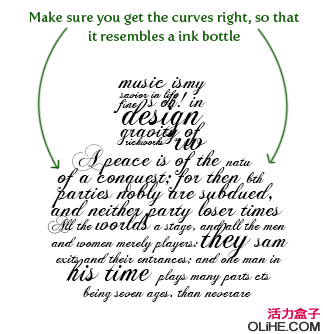
步骤10
现在,使用钢笔工具(T)和选项 -选中 ‘橡皮带’(这将显示出你添加一个定位点之前的路径出现的地方。这是一个极好的学习钢笔工具的方法)。

上一页12 3 下一页 阅读全文