Photoshop 漂亮的梦幻立体字
平面设计 发布日期:2025/3/1 浏览次数:1
正在浏览:Photoshop 漂亮的梦幻立体字
来源: 作者:不详
本教程文字层次非常多,刚开始跟其它立体字制作方法类似,也是用复制然后修改图层不透明度来制作立体效果。不同的是作者在文字边缘增加了很多色彩,感觉非常时尚。
最终效果

1、新建一个大小适当的文档,设置黑色背景,然后输入文字,色彩为 #00e5ff。

2、Ctrl + J复制图层,设置图层不透明度为65%并且向下和向左移动1像素。
 3、重复上述步骤更多次,效果如下。
3、重复上述步骤更多次,效果如下。
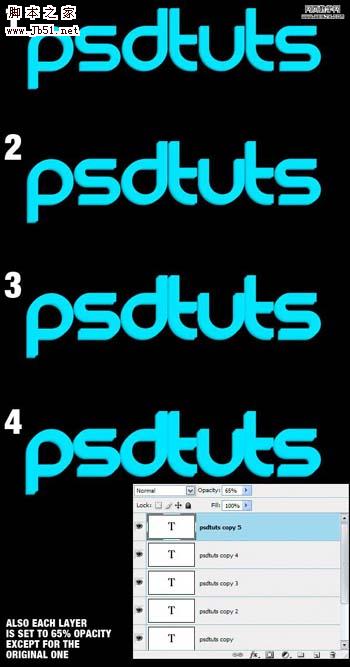
4、拼合所有复制的图层,设置不透明度为47%。

5、使用不规则套索工具绘制如下一个选区,使用涂抹工具,设置直径19 px、硬度 100%, Strength 30%进行涂抹。
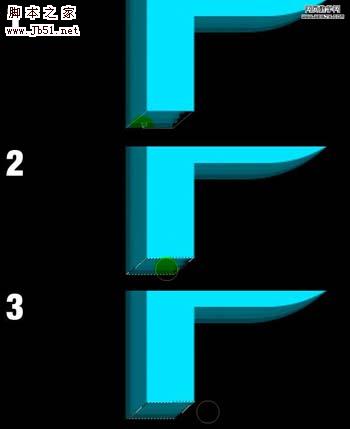 6、对其他部分进行涂抹。
6、对其他部分进行涂抹。

7、然后对字母S进行修饰,使之更加平滑,没有多余部分。
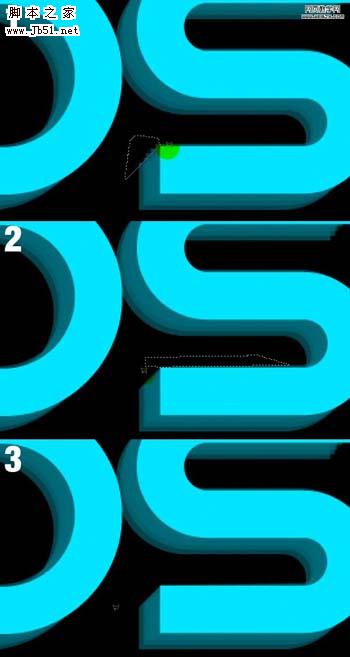
8、按照同样办法涂抹其它字母的部分,达到和S一样的效果。

9、涂抹字母下面的部分。
 10、移动原始的字母图层到最上面,设置复制的图层的不透明度35%,然后设置原始字母图层的图层样式。
10、移动原始的字母图层到最上面,设置复制的图层的不透明度35%,然后设置原始字母图层的图层样式。

上一页12 下一页 阅读全文
本教程文字层次非常多,刚开始跟其它立体字制作方法类似,也是用复制然后修改图层不透明度来制作立体效果。不同的是作者在文字边缘增加了很多色彩,感觉非常时尚。
最终效果

1、新建一个大小适当的文档,设置黑色背景,然后输入文字,色彩为 #00e5ff。

2、Ctrl + J复制图层,设置图层不透明度为65%并且向下和向左移动1像素。
 3、重复上述步骤更多次,效果如下。
3、重复上述步骤更多次,效果如下。 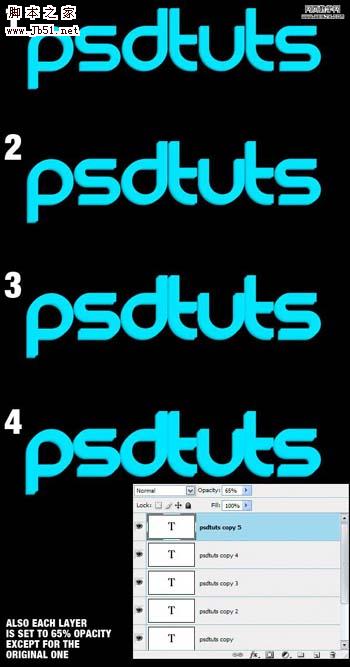
4、拼合所有复制的图层,设置不透明度为47%。

5、使用不规则套索工具绘制如下一个选区,使用涂抹工具,设置直径19 px、硬度 100%, Strength 30%进行涂抹。
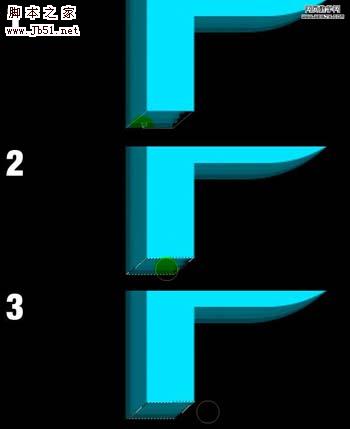 6、对其他部分进行涂抹。
6、对其他部分进行涂抹。 
7、然后对字母S进行修饰,使之更加平滑,没有多余部分。
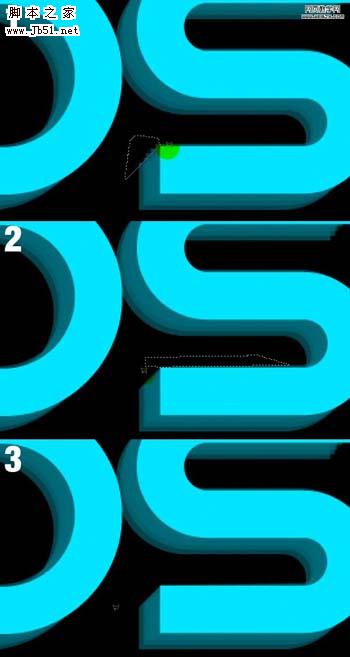
8、按照同样办法涂抹其它字母的部分,达到和S一样的效果。

9、涂抹字母下面的部分。
 10、移动原始的字母图层到最上面,设置复制的图层的不透明度35%,然后设置原始字母图层的图层样式。
10、移动原始的字母图层到最上面,设置复制的图层的不透明度35%,然后设置原始字母图层的图层样式。 
上一页12 下一页 阅读全文